Kā savienot tālruni ar televizoru, izmantojot Wi-Fi?

Progress nestāv uz vietas, un, attīstoties tehnoloģijām, lietotājiem ir iespēja savienot sīkrīkus ar TV uztvērējiem. Šī ierīču savienošanas pārī opcija paver plašas iespējas. Ir daudz savienojuma iespēju. Ir vērts apsvērt vienu no visizplatītākajiem - tālruņa savienošanu pārī ar televizoru, izmantojot Wi-Fi.
Šajā rakstā tiks paskaidrots, kā izveidot savienojumu un pārsūtīt failus, kā arī atskaņot video vai parādīt attēlu lielajā ekrānā no Android un iPhone.

Kam tas paredzēts?
Viedtālruņa pievienošana televizoram sniedz lietotājam iespēju skatīt multivides saturu platekrāna displejā. Ierīču savienošana pārī ļauj pārsūtīt attēlu no tālruņa atmiņas uz TV uztvērēju, atskaņot video vai skatīties filmas.
Vienkāršākā un visizplatītākā datu pārsūtīšanas metode ir Wi-Fi savienojuma opcija. Iespēja tiek uzskatīta par ērtāko no visiem... Šīs saskarnes izmantošana nenozīmē tikai videoklipu vai fotoattēlu skatīšanu. Ierīču savienošana pārī, izmantojot Wi-Fi dažādos veidos, ļauj pārlūkot tīmekli un sociālos tīklus. Tāpat lietotājam ir iespēja vadīt viedtālruņa aplikācijas un spēlēt dažādas spēles.
Izmantojot Wi-Fi savienojumu, viedtālruni var izmantot kā tālvadības pulti.

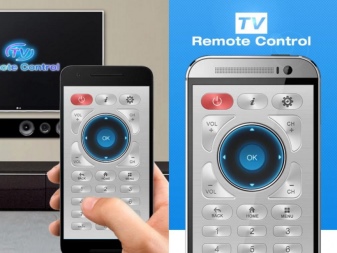
Savienojuma metodes
Ir vairākas Wi-Fi savienojuma iespējas.
Wi-Fi tiešais savienojums
Izmantojot interfeisu, mobilais sīkrīks savienojas ar TV uztvērēju, ļaujot skatīt datus no tālruņa uz liela ekrāna. Ir vērts atzīmēt, ka savienojums neļaus jums pārlūkot vietnes.
Lai savienotu pārī abas ierīces, ir jāveic šādas darbības:
- viedtālruņa iestatījumos dodieties uz sadaļu "Tīkli", pēc tam uz "Papildu iestatījumi", kur jāizvēlas "Wi-Fi-direct";
- aktivizēt funkciju;
- ievadiet TV uztvērēja izvēlni;
- noklikšķiniet uz pogas Sākums, pēc tam atlasiet sadaļu Iestatījumi un aktivizējiet "Wi-Fi Direct".
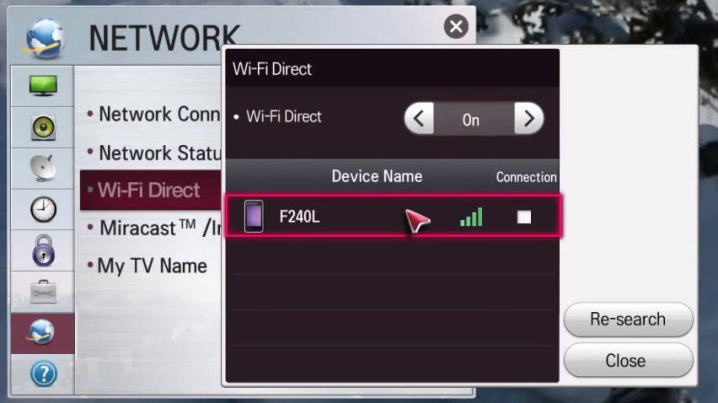
Procedūra var atšķirties atkarībā no TV uztvērēja modeļa un zīmola. Atšķirības ir nenozīmīgas. Lielākajā daļā modeļu Wi-Fi Direct saskarne atrodas izvēlnē Tīkli.
Pēc tam viedtālruņa izvēlnē atlasiet sadaļu "Pieejamie savienojumi". Tālruņa displejā tiks atvērts ierīču saraksts, kurā jānoklikšķina uz televizora modeļa. Ja nepieciešams, televizora ekrānā apstipriniet savienošanu pārī.
Lai parādītu attēlu no tālruņa, jums jānoklikšķina uz jebkura faila. Datu izvade tiks automātiski dublēta lielajā ekrānā. Ja nav iebūvēta interfeisa, bezvadu savienojums ir iespējams, izmantojot Wi-Fi moduli. TV uztvērēja USB savienotājam ir pievienots adapteris, kas spēj pārraidīt signālu.



Pēc tam, kad modulis ir pievienots, ir jāveic vairākas darbības.
- Televizora uztvērēja izvēlnē ievadiet sadaļu "Tīkli" un atlasiet "Bezvadu savienojums".
- Tiks atvērts logs ar trim iespējām, no kurām izvēlēties. Ir nepieciešams noklikšķināt uz rindas "Pastāvīgā instalēšana".
- Televizors automātiski sāks tīklu meklēšanu.
- Pēc meklēšanas izvēlieties vajadzīgo piekļuves punktu un ievadiet paroli.
- Tālrunī ieslēdziet Wi-Fi un piekļuves punktu sarakstā atlasiet vajadzīgo tīklu. Pēc tam tiks izveidots savienojums, un ierīces tiks savienotas.

Miracast
Programma darbojas arī, izmantojot Wi-Fi. Lai savienotu ierīces, jums ir:
- ievadiet TV uztvērēja izvēlni, atlasiet sadaļu "Tīkli" un noklikšķiniet uz vienuma Miracast;
- viedtālrunī dodieties uz paziņojumu rindu un atrodiet vienumu "Apraides";
- sāksies automātiska meklēšana;
- pēc kāda laika ierīces displejā parādīsies televizora modeļa nosaukums, tas ir jāizvēlas;
- lai apstiprinātu darbības televizora ekrānā, jānoklikšķina uz pārī savienotās ierīces nosaukuma.
Iestatīšana ir pabeigta. Tagad televizora ekrānā varat pārvaldīt viedtālrunī saglabāto saturu.
Jāpiebilst, ka šī opcija ir piemērota viedtelevizoriem un viedtālruņiem ar Android un iOS operētājsistēmām.
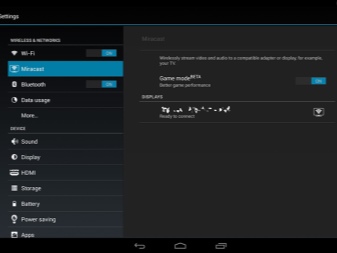
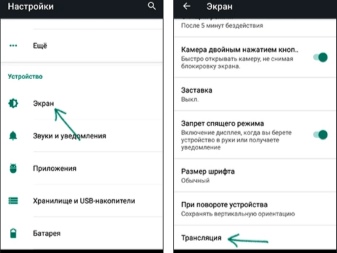
Ja Miracast nav pieejams televizora platformā, tad ierīču savienošanai pārī tiek izmantots Mira Screen adapteris. Raidītājs izskatās kā parasts zibatmiņas disks un tiek savienots ar televizora uztvērēju, izmantojot USB ieeju. Kad tas ir pievienots televizoram, raidītājs sāk sūtīt Wi-Fi signālu ar nosaukumu Mira Screen _XXXX.
Lai pārsūtītu saturu no tālruņa, mobilā ierīce ir jāpievieno šim signāla avotam. Mūsdienu tālruņi atbalsta apraidi, izmantojot bezvadu savienojumu. Lai izveidotu savienojumu pārī, jums jāieiet viedtālruņa tīklu izvēlnē un sadaļā “Papildu opcijas” atlasiet “Bezvadu displejs”. Sadaļā tiks parādīts nosaukums Mira Screen, jums jānoklikšķina uz tā. Tiks izveidots savienojums. Šī metode ļauj pārsūtīt un atskaņot lielus multivides failus, pārraidīt video uz TV uztvērēja ekrānu. Un arī tehnoloģija ļauj pārsūtīt 3D attēlus.

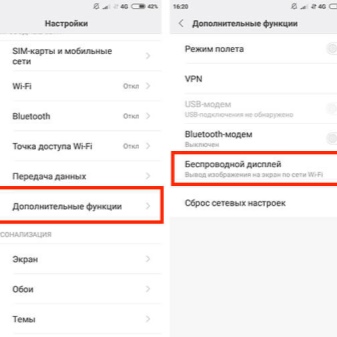
Gaisa spēle
Ierīču savienojumu var iestatīt, izmantojot programmu Air Play, kas ļauj pārsūtīt multivides failus, atskaņot filmas un skatīt fotoattēlus televizora ekrānā.
Šī opcija ir piemērota iPhone tālruņiem un nozīmē Apple TV televizora pierīces izmantošanu.

Lai pievienotu sīkrīku televizoram, veiciet tālāk norādītās darbības.
- savienojiet abas ierīces ar Wi-Fi tīklu;
- atveriet tālruņa iestatījumu izvēlni un atlasiet opciju Air Play;
- iOS iestatījumos atlasiet vadības sadaļu;
- Parādītajā logā atlasiet ikonu "Ekrāna atkārtošana", augstāk esošajā sarakstā noklikšķiniet uz Apple TV vienuma.
Iestatīšana ir pabeigta. Attēlu no tālruņa var parādīt televizora ekrānā.

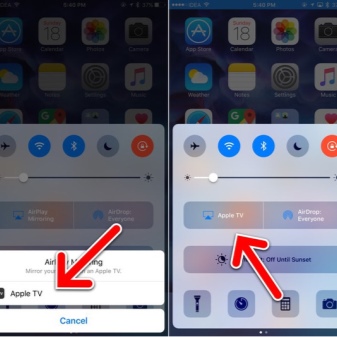
Youtube
Vēl viens veids, kā izveidot savienojumu, izmantojot Wi-Fi, ir YouTube. Šis ir ne tikai populārs video mitināšanas pakalpojums. Programma piedāvā arī dažas iespējas viedtālruņu savienošanai ar televizoru.
Savienošanai pārī ir noteikta šāda procedūra:
- atveriet televizora izvēlni un sarakstā atlasiet YouTube (ja iepriekš instalētās programmatūras sarakstā nav nevienas programmas, varat to lejupielādēt no veikala);
- lejupielādējiet un instalējiet YouTube savā tālrunī;
- atskaņojiet jebkuru video no mitināšanas viedtālruņa displejā un noklikšķiniet uz Wi-Fi ikonas ekrāna augšdaļā;
- sāksies meklēšana;
- atrasto ierīču sarakstā noklikšķiniet uz TV uztvērēja nosaukuma.
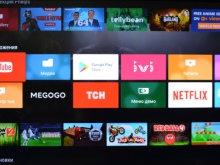
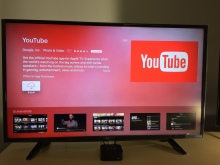

Šīs darbības sāks sinhronizāciju - un video tiks atvērts televizora ekrānā.
Savienojuma izveidei, izmantojot YouTube, ir nedaudz atšķirīga procedūra. Pēc video palaišanas viedtālrunī jāievada lietojumprogrammas iestatījumi. Pēc tam atlasiet vienumu Skatīties televizorā. Televizorā atveriet programmu un dodieties uz iestatījumiem. Izvēlieties savienojuma metodi "Manuālajā režīmā". Tiks parādīts neliels logs ar kodu, kas jāievada viedtālruņa displeja attiecīgajā laukā. Pēc tam noklikšķiniet uz pogas "Pievienot". Ierīču sarakstā atlasiet TV uztvērēju un apstipriniet pārraidi, nospiežot pogu "OK".

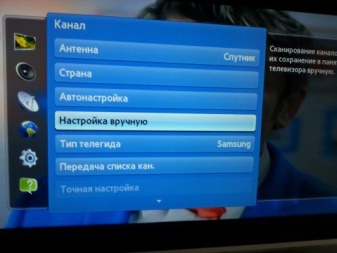
DLNA serveris
Šī ir īpaša savienojuma utilīta.
Lietojot programmu, jāņem vērā, ka televizora uztvērējam un viedtālrunim ir jāatbalsta Miracast un DLNA saskarne.
Pretējā gadījumā ierīču savienošana nedarbosies.
Lietderība tiek lejupielādēta un instalēta viedtālrunī. Pēc tam jums jāveic šāda procedūra:
- atveriet galveno izvēlni un pievienojiet jaunu serveri;
- vajadzīgajā laukā ievadiet servera nosaukumu (mājas Wi-Fi tīkls);
- atveriet sadaļu Sakne, atzīmējiet mapes un failus apskatei, saglabājiet darbības;
- galvenajā izvēlnē tiks parādīts galvenais multivides serveris;
- nospiediet pogu "Sākt", lai ieslēgtu serveri;
- televizora uztvērēja izvēlnē atlasiet "Video";
- piedāvātajā sarakstā atlasiet jaunā servera nosaukumu, televizora ekrānā tiks parādīti skatīšanai pieejamie faili un mapes.

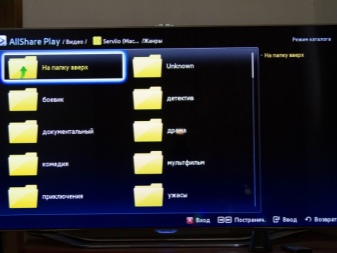
No trešo pušu programmām ir vērts atzīmēt Samsung Smart View, MirrorOP un iMedia Share. Programmas ir paredzētas Android ierīcēm un ir failu pārvaldnieki ar vienkāršām vadīklām.
Un arī lietojot šīs aplikācijas, viedtālrunis pārtop par tālvadības pulti.
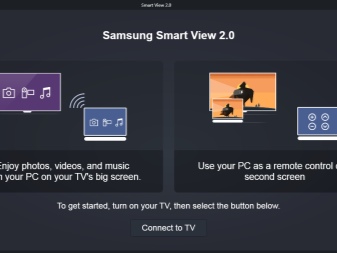
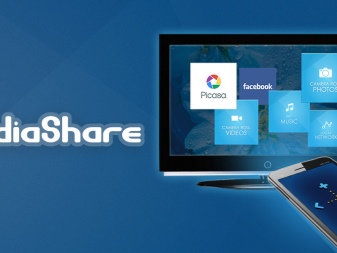
Ekrāna spoguļošana
Šī saskarne darbojas Samsung televizoru modeļos un Android viedtālruņos. Lai izveidotu pāri, jāveic tikai dažas darbības.
- Televizora uztvērēja iestatījumos atlasiet sadaļu "Viedtālruņa redzamība".
- Iespējot funkciju.
- Tālruņa paziņojumu joslā noklikšķiniet uz logrīka Smart View (ekrāna spoguļošanas programmatūra).
- Televizora izvēlnē atveriet sadaļu Ekrāna spoguļošana. Pēc pāris sekundēm viedtālruņa displejā tiks parādīts televizora uztvērēja modeļa nosaukums. Lai apstiprinātu savienojumu, jums jānoklikšķina uz nosaukuma.

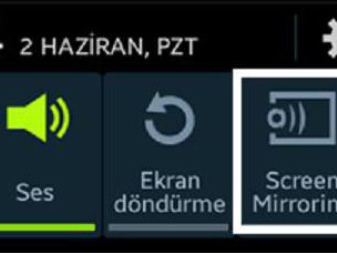
ChromeCast
Vēl viena iespēja izveidot savienojumu, izmantojot Wi-Fi. Lai savienotu pārī ierīces, jums ir nepieciešams lēts televizora pierīce no Google.
Šī savienojuma opcija ir piemērota gan Android, gan iPhone.

Šeit ir savienojuma procedūra.
- ChromeCast ir jāpievieno televizoram, izmantojot HDMI. Šādā gadījumā uzlādei jāpievieno USB kabelis.
- Pārslēdziet televizora pierīci uz HDMI portu un aktivizējiet Wi-Fi funkciju.
- Lejupielādējiet Google mājas programmu sava sīkrīka operētājsistēmai.
- Pēc lietojumprogrammas instalēšanas un palaišanas jums ir jāpierakstās savā Google kontā.
- Nospiediet apraides taustiņu un piedāvātajā sarakstā atlasiet ChromeCast ierīci.
Pēc tam ierīces tiks savienotas, kas jāapstiprina ar vienkāršām darbībām.


Iespējamās problēmas
Lietotājiem var rasties dažas problēmas, savienojot viedtālruni ar TV uztvērēju. Visbiežāk sastopamās problēmas ir apskatītas tālāk.
- Televizors neredz tālruni... Lai novērstu problēmu, vispirms ir jāpārliecinās, vai ierīces ir savienotas ar to pašu tīklu. Pēc tam pārbaudiet, vai savienojuma iestatījumi ir pareizi. Abu ierīču restartēšana un atkārtota savienojuma izveide palīdzēs novērst problēmu.
- Viedtālrunis netiek savienots ar televizora uztvērēju... Šajā gadījumā iemesls var būt ierīču nesaderība. Ja tie ir saderīgi, jums ir jāpārliecinās, vai jums ir Wi-Fi signāls. Ir vērts atzīmēt, ka jebkurš savienojums var nenotikt pirmo reizi. Ja viss ir savienots un iestatījums ir pareizs, jums ir jāmēģina vēlreiz savienot ierīces.
- Televizora ekrānā netiek rādīts tālruņa attēls... Šajā gadījumā datu pārraide var notikt, izmantojot Miracast. Parasti šī programma pārraida ne vislabākās kvalitātes attēlu novecojušos televizoros. Ja problēma rodas mūsdienu modeļos, jums jāpārliecinās, vai TV uztvērējs spēj atbalstīt šo faila formātu. Televizora sistēmas formātu sarakstu skatiet lietošanas instrukcijā. Lai televizorā atvērtu failus no tālruņa, jums ir jālejupielādē pārveidotājs un jāpārvērš saturs vēlamajā formātā. Pēc pārveidošanas problēma pazūd.
- Spēles nesākas televizora ekrānā. Katrai spēlei, kas paredzēta viedtālrunim, ir sava video secība un kadru ātrums. Tāpēc dažos TV uztvērējos spēles var palēnināties vai vispār nesākties.
- Savienojuma problēmas var rasties, savienojot pārī, izmantojot Wi-Fi moduli. Iegādājoties adapteri, jānoskaidro, vai raidītājs ir saderīgs ar TV uztvērēju. Televizoriem Samsung, LG, Sony ir pieejamas universālo Wi-Fi moduļu iespējas.

Savienojuma iespējas ar dažādu zīmolu televizoriem
Mūsdienās ir daudz iekārtu ražotāju, kas piedāvā plašu savu ierīču iespēju klāstu. Katram modelim ir savas Wi-Fi savienojuma īpašības.

Samsung
Dienvidkorejas zīmola TV sistēmai ir intuitīvs interfeiss, ērta navigācija un jaudīgs procesors. Mūsdienu modeļos ir iebūvēts Wi-Fi. Savienojuma izveide ar tīklu ir diezgan vienkārša. Televizora uztvērējs automātiski atrod pieejamo tīklu - jums vienkārši jāievada parole. Pēc tam jums būs jāaktivizē Smart Hub režīms.
Lai tālruni savienotu ar Samsung TV uztvērēju, jums ir jāveic vienkārša procedūra.
- Televizora galvenajā izvēlnē atlasiet sadaļu "Tīkls".
- Atveriet vienumu "Prog. AR".
- Pārslēdziet opcijas stāvokli uz "ON".
- Sadaļā "Drošības atslēga" iestatiet bezvadu savienojuma paroli.
- Viedtālruņa sadaļā “Tīkls” pieejamo savienojumu sarakstā atlasiet šo piekļuves punktu. Sistēma var pieprasīt paroli, SSID vai WPA. Jums ir jāievada dati attiecīgajā laukā.
- Lai atvērtu multivides saturu no viedtālruņa atmiņas, jums jāizvēlas jebkurš fails un jānoklikšķina uz vienuma "Koplietot". Ierīču sarakstā atlasiet TV uztvērēju. Pēc tam attēls tiks pārraidīts uz lielā ekrāna.
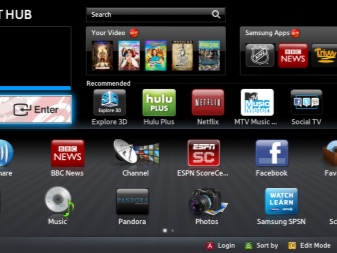

Lg
LG modeļiem ir arī iebūvēts bezvadu savienojums. Iestatīšana ir vienkārša. Bet dažiem lietotājiem sistēmas saskarne var kļūt nedaudz neparasta.
Televīzijas platforma ir balstīta uz webOS. Wi-Fi savienojuma iestatīšana ir vienkārša un intuitīva. Tāpēc pat iesācējam būs ļoti viegli izveidot savienojumu.
Tālruņa iestatīšana savienojuma izveidei ar LG televizoriem:
- galvenajā izvēlnē atlasiet sadaļu "Tīkls";
- atlasiet logrīku "Wi-Fi-direct";
- aktivizēt funkciju;
- gaidiet savienošanu pārī, apstipriniet darbības viedtālruņa displejā.
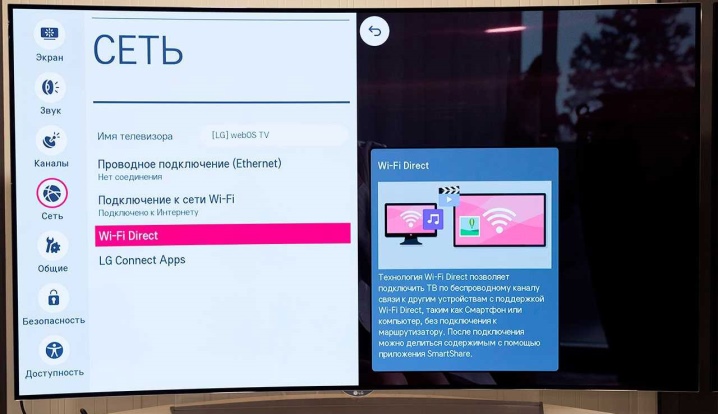
Sony
Sony modeļiem ir savs algoritms savienošanai pārī, izmantojot Wi-Fi.
- Nospiediet sākuma taustiņu.
- Atveriet sadaļu Iestatījumi un atlasiet "Wi-Fi Direct".
- Nospiediet tālvadības pults pogu "Parametri" un atlasiet sadaļu "Manuāli".
- Noklikšķiniet uz vienuma "Citas metodes". Līnija parādīs SSID/WPA informāciju. Tie ir jāpieraksta, lai pēc tam tos varētu ievadīt pa tālruni.
- Tālrunī aktivizējiet Wi-Fi, piekļuves punktu sarakstā atlasiet TV uztvērēju. Lai izveidotu savienojumu, parādītajā rindā ievadiet SSID/WPA informāciju.
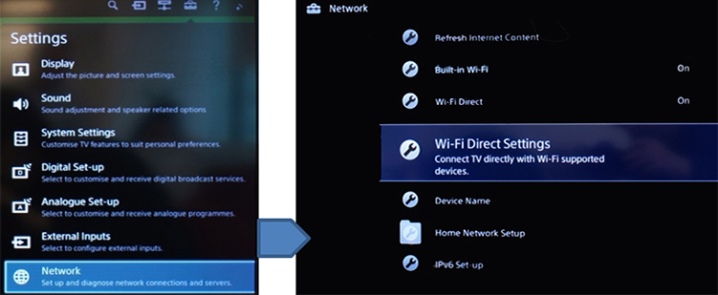
Philips
Viedtālruņu savienošana pārī ar Philips televizoriem ir vienkārša. Pirmkārt, jums jāpārbauda Wi-Fi savienojums. Ierīcēm jābūt savienotām ar to pašu tīklu. Pēc saskarnes aktivizēšanas abās ierīcēs ir jāapstiprina savienošana pārī. Šajā gadījumā jums būs jāievada sinhronizācijas kods, kas nonāks vienā no ierīcēm.
Varat arī skatīties saturu, izmantojot YouTube, vai izmantot viedtālruņa multivides atskaņotāju.
Philips MyRemote programmatūra ir pieejama īpaši Philips televizoriem. Lietojumprogramma ļauj straumēt saturu un ievadīt tekstu tieši televizora ekrānā.

Tālruņa savienošana pārī ar televizoru, izmantojot Wi-Fi, ļauj baudīt multivides satura skatīšanos televizora ekrānā. Ierīču savienošanai pārī varat izmantot arī īpašas utilītprogrammas. Šādu programmu darba process tiek veikts arī, izmantojot Wi-Fi. Ar šādu lietojumprogrammu palīdzību jūs varat ne tikai skatīt saturu. Programmas paver vairāk iespēju. Vietņu pārlūkošana, spēļu, viedtālruņu lietojumprogrammu palaišana, kā arī sociālo tīklu skatīšanās - visas šīs darbības tiek veiktas, izmantojot Wi-Fi, un tiek parādītas televizora ekrānā.
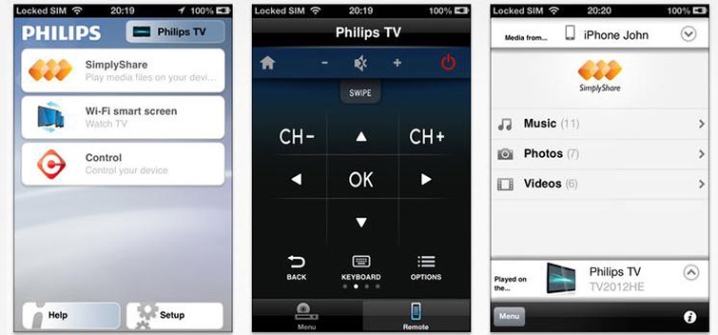
Šis raksts palīdzēs jums izvēlēties ērtāku savienojuma iespēju. Piedāvātās savienošanas metodes ir piemērotas gan iOS, gan Android lietotājiem. Jums tikai jāatceras, ka savienojuma algoritms atšķiras atkarībā no televizora zīmola un modeļa, kā arī no paša tālruņa.

Tālāk esošajā videoklipā uzzināsit, kā savienot tālruni ar televizoru, izmantojot Wi-Fi.













Komentārs tika veiksmīgi nosūtīts.