Kā skatīties filmas no datora televizorā?

Ar datora monitora izšķirtspēju nepietiek, lai skatītos filmas augstā kvalitātē. Dažkārt var rasties problēmas, ja televizorā nav iespējas ierakstīt lielu un "smagu" failu ar filmu, bet jūs joprojām vēlaties to skatīties tieši tagad. Šo problēmu var atrisināt, pieslēdzot televīzijas aprīkojumu datoram. Šajā rakstā mēs runāsim par to, kā skatīties filmu no datora televizorā.

Kā atskaņot videoklipus, izmantojot Wi-Fi?
Ierīču sinhronizācija, izmantojot bezvadu savienojumu, ir sarežģīts process, kam jāpievērš īpaša uzmanība. Neskatoties uz visu sarežģītību, lielākā daļa lietotāju mēdz darīt tieši to, jo gandrīz katrā mājā ir maršrutētājs.
Lai skatītos filmas televizorā, izmantojot datoru, ir jāizveido bezvadu savienojums. Šim nolūkam jums ir nepieciešams:
- servera ierīce, caur kuru fails tiks atskaņots;
- televizoram, kurā plānojat skatīties, ir jāatbalsta DLNA, tā, lai ieraksts no datora vai klēpjdatora tiktu parādīts tā ekrānā (Smart TV funkcijas klātbūtne vienkāršos savienošanas uzdevumu);
- izveidots tīkls, kas savieno abas ierīces, jābūt savienotam ar vienu un to pašu maršrutētāju.
Pēc tam ar peles labo pogu noklikšķiniet uz atlasītā faila, parādītajā logā atlasiet vienumu "Pārsūtīt uz ierīci". Tālāk parādītajā laukā jānorāda televizora nosaukums.


DLNA
Šī ir tehnoloģija, kas ļauj apvienot elektroniskās ierīces (stacionāros personālos datorus, klēpjdatorus, planšetdatorus, tālruņus) vienā tīklā ar serveri. Apsvērsim iespēju iestatīt un izveidot savienojumu, izmantojot piemēru, kā datoru savienot ar LG televizoru, izmantojot šo tehnoloģiju. Mums būs nepieciešams:
- lejupielādēt un instalēt programmu personālajam datoram ar nosaukumu Smart Share;
- pēc instalēšanas ekrānā parādīsies tā ikona, noklikšķiniet uz tās;
- dodieties uz šīs programmas iestatījumiem, iestatiet slēdzi uz "ON", apstipriniet mūsu darbības, noklikšķinot uz "OK", lai mēs atvērtu piekļuvi visai ierīcei;
- sadaļā "Mani koplietotie faili" varat noņemt vai pievienot failus vai mapes, kas tiks parādītas televizorā;
- sadaļā "Manas ierīces iestatījumi" varat mainīt sava servera nosaukumu;
- neaizmirstiet atrast savu televizoru sadaļā "Atļaut / bloķēt citas ierīces" un noklikšķiniet uz pogas "Lietot".
Vienumu nosaukumi var atšķirties atkarībā no televizora programmaparatūras versijas. Parasti visām nepieciešamajām atzīmēm ir skaidri nosaukumi.

Operētājsistēmā Windows 10
Izmantojot funkciju "Kino un TV" aprakstītajā operētājsistēmā jums būs jāatver papildu izvēlne, ar peles labo pogu noklikšķinot uz video faila. Parādītajā logā atlasiet vienumu "Pārsūtīt uz ierīci" un pēc tam atlasiet savu televizoru kā ierīci.
Pēc tam visi video faili, kas pašlaik tiek atskaņoti datorā, tiks pārraidīti TV ekrānā. Visu var eksponēt, lai varētu rādīt televīzijā.
Šai operētājsistēmai nav nepieciešami papildu iestatījumi. Jums vienkārši jāizvēlas vajadzīgais fails un jānosūta uz televizoru.
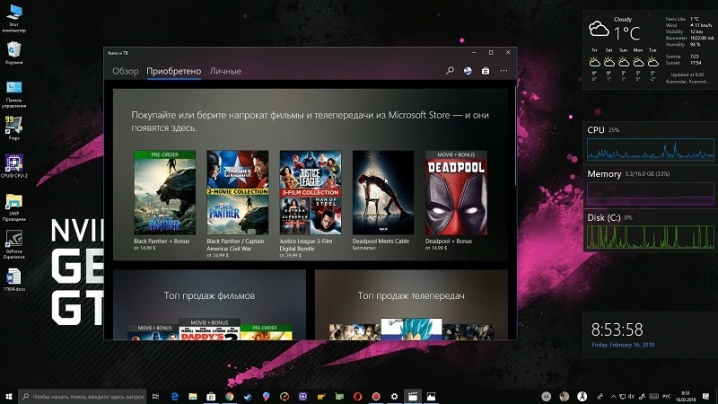
Operētājsistēmā Windows 7
Lai atskaņotu video failu televizorā, izmantojot šo operētājsistēmu būs nepieciešams pareizi iestatīt papildu iestatījumus.
Ar peles labo pogu noklikšķiniet uz atlasītā videoklipa, parādītajā izvēlnē atrodiet sadaļu "Atskaņot". Tagad atlasiet ierīci (televizoru), kurā tiks pārraidīts šis video. Pēc tam parādīsies atbilstošais video atskaņotājs, kurā varat pārvaldīt video failu.
Ja jums ir nepieciešams sākt citu videoklipu, to var izdarīt parastajā veidā - jums vienkārši jāievelk atlasītais fails atskaņotājā. Papildus videoklipiem varat skatīt fotoattēlus un daudzus citus failus.
Dažreiz, pirms tiek parādīts signāla logs, var parādīties izvēlne Multivides straumēšanas opcijas. Viss, kas jums jādara, ir "Iespējot multivides straumēšanu".
Nākamajā sadaļā pārbaudiet, vai blakus televizora nosaukumam ir zaļa atzīme. Kad visas prasības ir izpildītas, atkārtojiet video palaišanas procedūru.
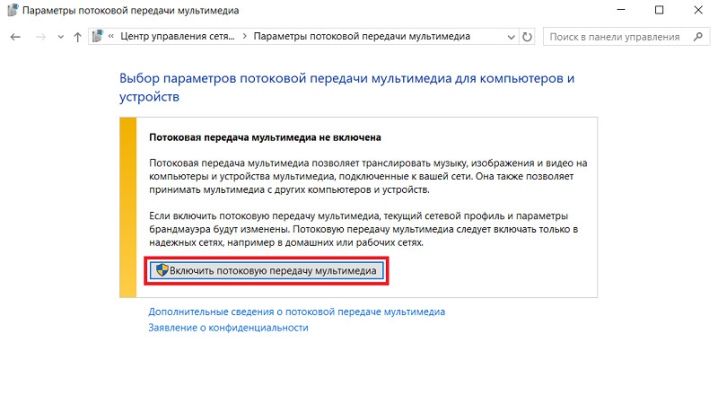
Kā spēlēt ar kabeli?
Savienošana ar kabeli tiek uzskatīta par vienkāršāko un aizņem vismazāko laiku. Šī metode ir laba izeja, ja nav piemērota maršrutētāja vai esošais maršrutētājs ir pārāk vājš pēc tā tehniskajiem parametriem. Ir vairāki veidi, kā savienot datoru ar televizoru, izmantojot īpašu vadu.
- HDMI. 2000. gadu sākumā tirgū parādījās televizori ar šo savienotāju. Šīs tehnoloģijas priekšrocība ir datu pārraides ātrums. Pateicoties tam, jūs varat skatīties filmas ar augstu attēla kvalitāti bez zaudējumiem. Izmantojot HDMI savienojumu, labi darbojas ne tikai video faili, bet arī audio faili. Šī savienojuma metode būs īsta nelaime tiem, kas nevēlas jaukties ar bezvadu savienojuma iestatījumiem.
- DVI. Šis savienojums, tāpat kā HDMI, var pārraidīt augstas kvalitātes video signālus. Pirms šāda kabeļa iegādes jārēķinās, ka audio signāls neies caur šo kabeli, ja Jūsu ATI videokarte neatbalsta audio signālu. Tikai piemērots papildu audio vads palīdzēs atrisināt šo problēmu.
- VGA. Šis vads ir daudz vecāks par iepriekšējiem, lai gan tas joprojām ir aktuāls. Lielākajai daļai mūsdienu ierīču ir atbilstošs ports, taču daudzi ražotāji pamazām atsakās no šī savienotāja, apgalvojot, ka tas ir novecojis. Ja jūsu tehnikai ir līdzīga izeja, varat to izmantot.
Ja jūsu ierīcei nav iepriekš minēto portu un jūs joprojām vēlaties pievienot datoru vai klēpjdatoru, varat izmantot atbilstošos adapterus.
Šādu ierīču ir milzīgs skaits, un tās tiek pārdotas daudzos mājas vai datoru veikalos.


Daudziem savienojumiem ir audio problēmas. Kolonnas palīdzēs atrisināt šo problēmu. No adapteriem var atzīmēt visizplatītākos.
- USB / HDMI vai USB / VGA adapteris. Šie savienotāji atrisinās savienojuma problēmu, ja vienai no pievienotajām ierīcēm nav ātrgaitas savienojuma.
- S-Video... Pieejams visos jaunos personālo datoru un viedtelevizoru modeļos. To izmanto, lai pārsūtītu video failu, kura kvalitāte nepārsniedz HD formātu. Lūdzu, ņemiet vērā, ka audio netiek pārraidīts pa šādu kabeli.
- SCART... Šis savienotājs ir ļoti populārs audio un video signālu pārraidīšanai. Stacionārajos datoros vai klēpjdatoros šīs izejas nav, un savienojuma izveidei ir jāizmanto adapteris.
- RCA. Šim savienojumam ir 3 savienotāji, kas ir aprīkoti ar visiem jaunajiem televizoriem un videokartēm. Ir vērts atzīmēt, ka krāsu pārsūtīšana nav visaugstākās kvalitātes, salīdzinot ar pārējiem uzskaitītajiem savienotājiem.
Lai skatītos filmu, izmantojot galddatoru vai klēpjdatoru, jums būs jāveic šādas darbības:
- izslēdziet datoru un televizoru;
- atvienojiet antenas vadu un citas ierīces no televizora;
- pievienojiet kabeli, lai izveidotu savienojumu ar datoru;
- ieslēdziet datoru un televizoru.
Ja viss ir izdarīts pareizi, atliek tikai izvēlēties atbilstošo kanālu, kurā notiks pārraide. Pēc tam atliek konfigurēt tikai video pārraidi.


Windows XP
Lai iespējotu apraidi operētājsistēmā Windows XP, jums būs jāveic vairākas darbības. Ar peles labo pogu noklikšķiniet uz jebkuras brīvas vietas darbvirsmā. Parādītajā izvēlnē noklikšķiniet uz rindas "Properties". Parādītajā logā atlasiet sadaļu "Parametri". Atrodiet sadaļu "Otrais monitors" un noklikšķiniet uz "Paplašināt darbvirsmu".
Pēc tam televizors parādīs attēlu no darbvirsmas, bet bez mapēm un programmām. Lai sāktu skatīties ierakstu, datorā jāstartē atskaņotājs un jāpārsūta uz TV ekrānu. Iestatījumos varat izvēlēties televizora ekrāna labo vai kreiso pozīciju attiecībā pret datoru, lai parādītu attēlu. Ja vēlaties, varat izmantot monitora ekrānu kā galveno. Lai to izdarītu, jums jānoklikšķina uz sadaļas "Izmantot ierīci kā primāro".
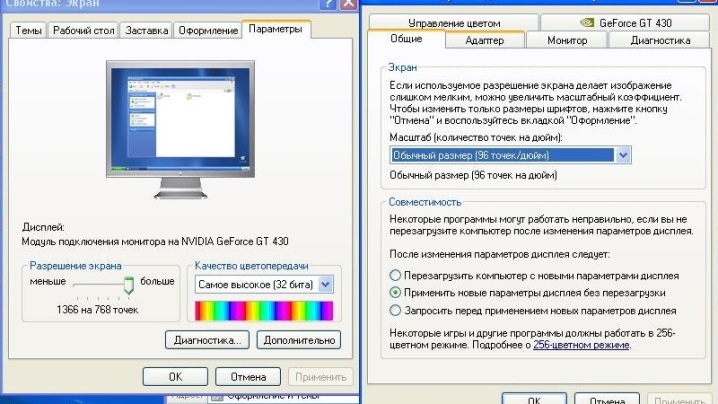
Windows 10
Pēc televizora pievienošanas datoram ar šādu operētājsistēmu tiks parādīts paziņojums, ka ir konstatēts otrs monitors. Tālāk jums ir jāizvēlas izmantojamais režīms:
- otrais monitors parāda visu tāpat kā pirmais;
- paplašinātas darbvirsmas iespējas otrajā ekrānā;
- iespēja parādīt attēlu otrajā monitorā un izslēgt pirmo.
Izvēloties kādu no opcijām, ja nepieciešams, varat pārslēgties atpakaļ, šim nolūkam vēlreiz jāatver iestatījumi.
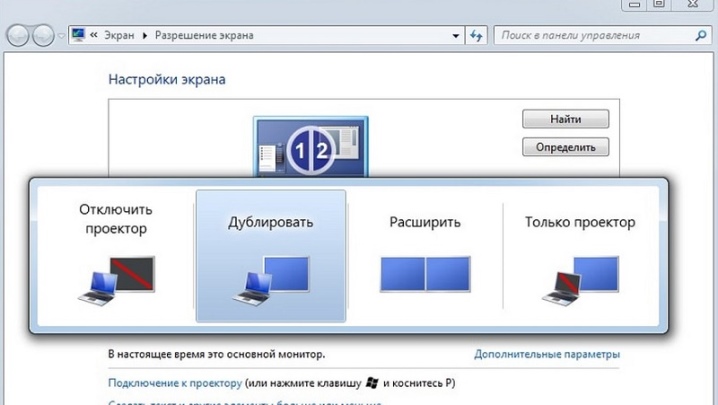
Iespējamās problēmas
Tā vai citādi savienoto iekārtu darbības laikā var rasties dažādas problēmas, kuras visbiežāk var atrisināt, manipulējot ar iestatījumiem. Bet ir situācijas, kuras ir fiziski jānovērš.
- Savienotāja problēma. Pat tad, ja visas iekārtas ir pievienotas pareizi, var rasties signāla pārraides problēmas. Visbiežāk šī problēma tiek atrisināta, vienkārši restartējot tīklu. Ja problēma parādās ļoti bieži vai restartēšana nepalīdzēja tās risināšanai, jums jāpārbauda, kā vads ir pievienots ierīcei. Tas var nebūt pilnībā ievietots vai tam ir vājš kontakts. Pārliecinieties, vai ienākošais vads nav saliekts vai salocīts blakus savienotājam.
- Dažreiz atsevišķs video fails var netikt atvērts. Problēma visbiežāk ir nepieciešamo kodeku vai novecojušo videokartes draiveru trūkumā. Šīs problēmas risinājums ir atvēršanas priekšnosacījumu uzstādīšana.
- Skaņas trūkums ir viena no visbiežāk sastopamajām problēmām, pirmo reizi startējot pievienotās ierīces. To var pārbaudīt sadaļā "Pārvaldība". Tur būs jānoskaidro, vai jūsu skaņas draiveris atbalsta darbu ar papildus pievienotām ierīcēm. Ja nepieciešams, būs jāizņem vecais draiveris, pēc tam restartēts dators un tikai tad jāinstalē jaunais, jaunākais draiveris. Ja neizdarīsiet pārstartēšanu, skaņa var neparādīties, taču problēma paliek.


Nākamajā video jūs uzzināsit, kā skatīties filmas no datora televizorā.













Komentārs tika veiksmīgi nosūtīts.