Veidi, kā savienot Samsung Smart TV ar datoru

Televizora savienošana pārī ar datoru sniedz iespēju lielajā ekrānā pārvaldīt datorā saglabāto saturu. Šajā gadījumā saruna tiks vērsta uz televizoru ar Smart TV tehnoloģiju savienošanu ar datoru. Kādas ir savienojuma iespējas, kā iestatīt datoru un televizoru - tas tiks apspriests tālāk.

Savienojuma metodes
Varat savienot datoru ar televizoru, izmantojot vadu un bezvadu savienojumus.
Bezvadu
Bezvadu savienojuma loma ir Wi-Fi interfeiss. Šī opcija ir viena no populārākajām un vienkāršākajām. Papildus Wi-Fi moduļa klātbūtnei ir nepieciešams, lai pārī savienotās ierīces būtu savienotas ar to pašu tīklu. Savienojums tiek izveidots, izmantojot televizora iestatījumu izvēlni, tāpat kā jebkura cita sīkrīka Wi-Fi savienojums.
Wi-Fi arī ļauj savienot ierīces, izmantojot speciālas programmas. Optimālākā ir Miracast tehnoloģija. Lai savienotu ierīces pārī, abām ierīcēm ir jāatbalsta šī saskarne. Mūsdienu viedo televizoru modeļiem ir iespēja izveidot savienojumu pārī ar citām ierīcēm, izmantojot Miracast.
Datoriem datu pārsūtīšana šādā veidā ir iespējama operētājsistēmai Windows 8.1 un jaunākai versijai.


WIDI ir līdzīga Miracast tehnoloģijai. Bet pirms savienojuma izveides jums jāpārliecinās, vai aprīkojums atbilst šādām prasībām:
- 3. paaudzes Intel procesors;
- atbalsts Wi-Fi modulim 802.11n.
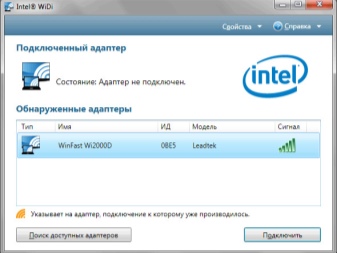

Vadu
Ir iespēja pieslēgt datoru pie televizora caur HDMI kabeli... Šim nolūkam televizoram un datoram ir jābūt aprīkotiem ar HDMI ieejām. Kabelis ir ievietots atbilstošajos savienotājos abās ierīcēs. Pievienojiet kabeli tikai tad, kad abas ierīces ir izslēgtas. Šis savienojuma veids ļauj skatīt attēlus un videoklipus augstā kvalitātē.
Abas iespējas tiek uzskatītas par optimālām Samsung Smart TV modeļu savienošanai.

Kā es varu iestatīt datoru?
Savienojuma iestatīšana, izmantojot Wi-Fi.
Kad dators un televizors ir pievienoti vienam tīklam, tas ir jādara konfigurēt piekļuvi failiem datorā (DLNA serverī). Lai konfigurētu serveri, OS pārlūkā jāatver sadaļa "Tīkls" un jānoklikšķina uz ziņojuma "Tīkla atklāšana un failu koplietošana ir atspējota". Tiks atvērts logs ar norādījumiem, kas jāievēro. Darbību algoritms ir atkarīgs no Windows OS versijas. Ja paziņojuma nav, tad datorā viss jau ir konfigurēts.
Lai parādītu attēlu vai video uz liela ekrāna, jums ir jāatlasa fails, ar peles labo pogu noklikšķiniet uz tā un atlasiet vienumu "Atskaņot" TV modelis ".
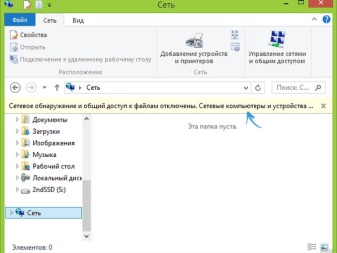
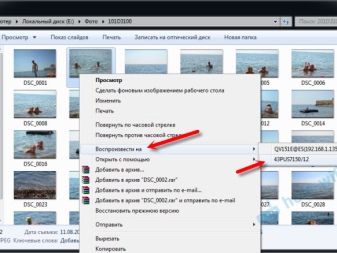
Iestatīšana, izmantojot Miracast datorā jums ir jāatver cilne Charms. Atlasiet "Ierīce" un pēc tam "Projektors". Pēc tam jums jānoklikšķina uz rindas "Pievienot bezvadu displeju". Ja sadaļas netiek parādītas, visticamāk, dators neatbalsta tehnoloģiju.
Lai savienotu ierīces pārī, izmantojot WIDI programmu, datorā jāinstalē Intel WIDI Remote utilīta. Pēc instalēšanas jums ir jāpalaiž lietojumprogramma un jāaktivizē meklēšana, kas prasīs kādu laiku. Pēc tam atvērtajā logā atlasiet televizora modeli un noklikšķiniet uz "Savienot". Ja iestatījums ir veiksmīgs, televizora ekrānā tiks parādīts paziņojums ar paroli, kas jāievada datorā.
Pēc apstiprināšanas attēls no datora tiks dublēts lielajā ekrānā.
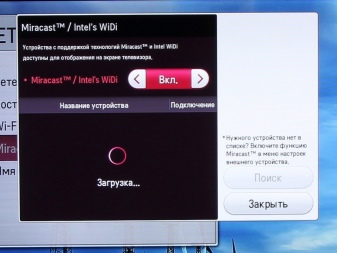
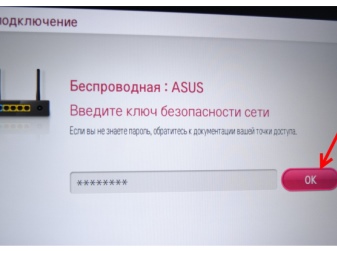
HDMI kabeļa savienojuma iestatīšana
Pirms pievienošanas izslēdziet ierīci. Pēc tam kabelis tiek ievietots datora VGA savienotājā un abas ierīces tiek ieslēgtas. Ja savienojums ir pareizs, televizora ekrānā tiks atvērts Windows sāknēšanas logs.Lai pārsūtītu datus televizorā, ir jāpārslēdz signāla uztveršana no antenas. Televizora uztvērējs tiek pārslēgts uz AVI režīmu, lai saņemtu signālu no datora.
Attēla pielāgošana tiek veikta ar peles klikšķi uz tukša datora ekrāna. Tiks atvērts logs ar ekrāna izšķirtspējas opcijām. Norādītajā sarakstā jums jāizvēlas nepieciešamais vienums. Varat arī mainīt ekrāna režīmu, nospiežot taustiņus Win + P. Kombinācija attiecas uz Windows 7, 8, 10 versijām.

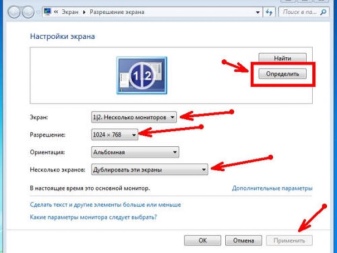
TV iestatīšanas instrukcijas
Wi-Fi savienojuma iestatīšana
Pēc DLNA servera aktivizēšanas datorā ir jākonfigurē TV uztvērējs. Lai to izdarītu, Smart TV izvēlnē atlasiet sadaļu pievienoto ierīču failu apskatei. Sadaļas nosaukums dažādos Smart modeļos atšķiras, taču procedūra ir vienāda. Sadaļā jānoklikšķina uz vienuma Sākums un jāizvēlas kategorija "Filmas", "Attēli" vai "Mūzika" un jāapskata šie multivides faili no sava datora.
Miracast iestatīšanas procedūra, izmantojot Wi-Fi, izskatās šādi:
- atveriet iestatījumu izvēlni un atlasiet sadaļu "Tīkls";
- atvērtajā logā noklikšķiniet uz Miracast logrīka;
- aktivizēt funkciju.
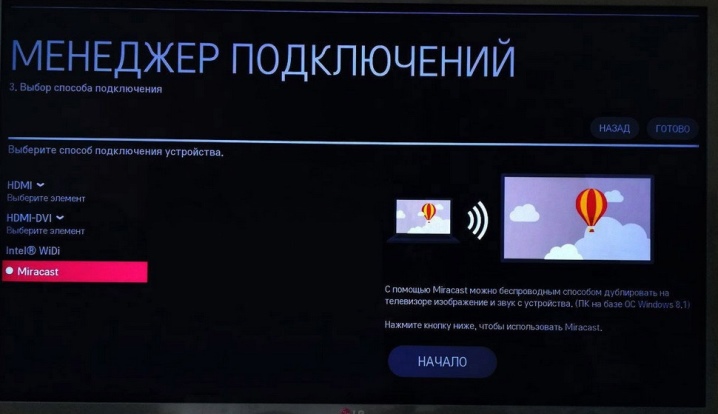
WIDI atrodas tajā pašā sadaļā kā Miracast. Visbiežāk viedajos modeļos šo vienumu sauc par "Miracast / Intels WIDI". Jums vienkārši jāiespējo opcija un jāapstiprina savienojums datorā.
Jāatzīmē, ka Smart TV modeļos Miracast opcija ir iespējota pēc noklusējuma. Gadās, ka tādas funkcijas nemaz nav.
Šajā gadījumā pietiks, lai ieslēgtu Wi-Fi moduli.
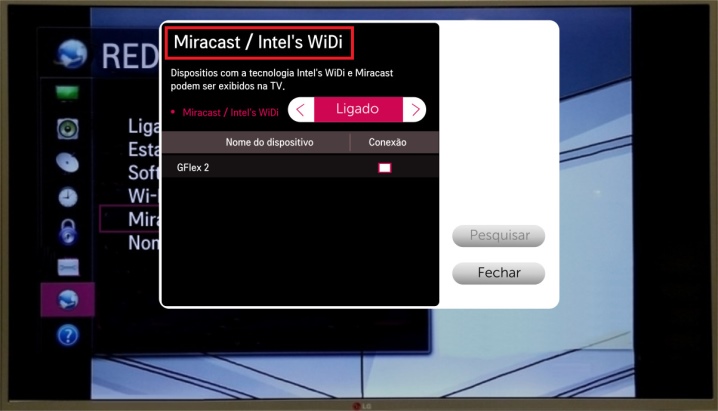
HDMI savienojuma iestatīšana
Pēc kabeļa pievienošanas televizora iestatījumos atlasiet HDMI signāla avotu (Samsung viedtelevizoros nospiediet tālvadības pults pogu Avots).
Šajā rakstā ir aprakstīti visjaunākie veidi, kā savienot datoru ar televizoru. Izmantojot aprakstītās opcijas, varat atskaņot failus platā ekrānā. Smart TV modeļi nodrošina arī signāla pārraidi ar īpašu aplikāciju palīdzību. Jums tikai jāpārliecinās, vai ierīces ir saderīgas, un izpildiet iestatīšanas norādījumus.
Kā savienot Smart TV ar datoru, ir aprakstīts nākamajā videoklipā.













Komentārs tika veiksmīgi nosūtīts.