Kā savienot klēpjdatoru ar televizoru, izmantojot HDMI?

Starp visām iespējām klēpjdatora pievienošanai televizoram dominē HDMI. Šajā gadījumā mēs savienojam klēpjdatoru ar televizoru, izmantojot kabeli, un varam parādīt attēlu un skaņu. Dažreiz televizors neredz klēpjdatoru vai nav skaņas, bet ar pareizo savienojumu rezultāts ir iespaidīgs.

Sagatavošana
Visām vairāk vai mazāk jaunajām ierīcēm ir HDMI izeja un HDMI ieeja. Tas nozīmē, ka televizoram, kuram ir atbilstošs savienotājs, var pieslēgt jebkura ražotāja (Asus, HP, Lenovo u.c.) portatīvo datoru. Smart TV funkcija, kas ir populāra mūsdienu televizoros, šajā gadījumā ir absolūti nevajadzīga. Datora operētājsistēma var būt jebkura, taču vēlams, lai būtu jaunākie Windows atjauninājumi, piemēram, Windows 7. Savienojuma daudzpusība slēpjas arī tajā, ka izmantojot HDMI, varat pārsūtīt ne tikai attēlu, bet arī skaņu.

Televizors var darboties kā papildu darbvirsma vai tā paplašinājums, kas ir ērti, piemēram, strādājot ar portatīvo datoru un vienlaikus skatoties filmu. Varat arī vienkārši parādīt attēlu prezentāciju vai datorspēļu rādīšanai, kā arī video saziņai, izmantojot dažādus tūlītējos kurjerus. Vienīgais trūkums ir vadu klātbūtne un tālvadības pults neiespējamība.

Lai televizoru savienotu ar klēpjdatoru, nav nepieciešamas īpašas programmas. Sinhronizācijai nepieciešams tikai HDMI kabelis, ko var iegādāties jebkurā datortehnikas veikalā.
Dažreiz šāds vads var būt komplektā ar sīkrīku. Vairumā gadījumu, gatavojoties, jums vienkārši jāpievērš uzmanība dažiem punktiem.

Klēpjdators
Lai sagatavotu klēpjdatoru savienošanai, jums ir jāpārliecinās, vai ierīcei ir nepieciešamais izplatīšanas komplekts, kas automātiski instalēs HDMI draiveri. Lielākajā daļā ierīču ar jaunākajiem Windows operētājsistēmas atjauninājumiem draiveris tiks instalēts automātiski uzreiz pēc savienojuma izveides. Šajā gadījumā pietiks ar pareizu savienojumu.

Bet dažreiz operētājsistēma var neietvert nekādu izplatīšanu.... Šajā gadījumā problēma ir jāatrisina pašam, atjauninot sistēmu, izmantojot "Atjaunināt" (Windows 7) vai "Iestatījumi" (Windows 10). Pēc atjaunināšanas pievienošanas un palaišanas operētājsistēma automātiski instalēs trūkstošo trešās puses komponentu.
Varat arī pats lejupielādēt draiveri no dažādiem avotiem, galvenais ir rūpīgi izvēlēties to, kas atbilst īpašībām (OS, bitu platums utt.). Tāpat klēpjdatoram var nebūt HDMI savienotāja, bet ir DVI savienotājs. Šajā gadījumā ir nepieciešams adapteris no viena kabeļa uz otru.

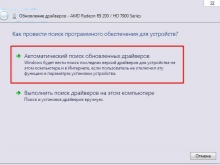

TV
Lielākajai daļai mūsdienu televizoru ir vairākas HDMI ieejas, tāpēc viss, kas jums jādara, ir jāpārliecinās, vai televizors darbojas, un jāizslēdz to tieši pirms pievienošanas.

Savienojums
Jūs varat pievienot klēpjdatoru televizoram un ļoti ātri pārsūtīt attēlu un skaņu uz ekrānu, izmantojot HDMI. Pats savienojums un sinhronizācijas process sastāv no vairākiem posmiem. Klēpjdatora korpusā ir jāatrod HDMI izeja. Parasti tas atrodas sānos, dažreiz aiz muguras. Pēc tam atrodiet atbilstošo televizora korpusa savienotāju (HDMI ieeja). Ja ir vairāki no tiem, varat izvēlēties jebkuru, kas jums patīk vislabāk. Galvenais ir apskatīt un atcerēties savienotāja numuru, tas būs nepieciešams nākotnē, lai konfigurētu savienojumu.
Ir vērts paņemt vadu un savienot to ar klēpjdatoru. Pēc tam pievienojiet to televizoram ar šo vadu.
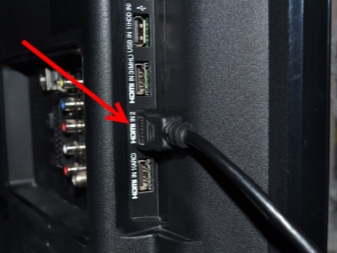

Lai to pareizi savienotu, ir svarīgi ierīces iepriekš izslēgt, lai izvairītos no vadu izdegšanas... Ieteicams arī izslēgt Wi-Fi un kabeļtelevīziju. Ieslēdziet abas ierīces.
Pēc tam jums ir jākonfigurē televizors, atverot tā iestatījumus, izmantojot vajadzīgo tālvadības pults pogu, atlasiet HDMI savienojumu ar nepieciešamo savienotāja numuru, kuram tika pievienots kabelis, tādējādi pārslēdziet prioritārā signāla avotu.


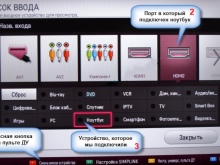
Lai pirmajā savienojuma reizē pareizi parādītu attēlu pilnekrāna režīmā, klēpjdatorā ir jāpielāgo ekrāna izšķirtspēja. Operētājsistēmā Windows 7 tas tiek darīts šādi: izmantojot peles labo pogu, dodieties uz "Ekrāna vadība", noklikšķiniet uz vienuma "Izšķirtspēja" un pielāgojiet attēla kvalitāti un izšķirtspēju.


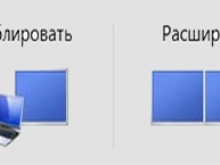
Iespējamās problēmas
Ja uz televizoru netiek pārraidīta skaņa vai ekrāns netiek parādīts vai netiek pareizi parādīts attēls, tas var norādīt uz sinhronizācijas kļūmi. Visbiežāk šīs problēmas var atrisināt pašas.
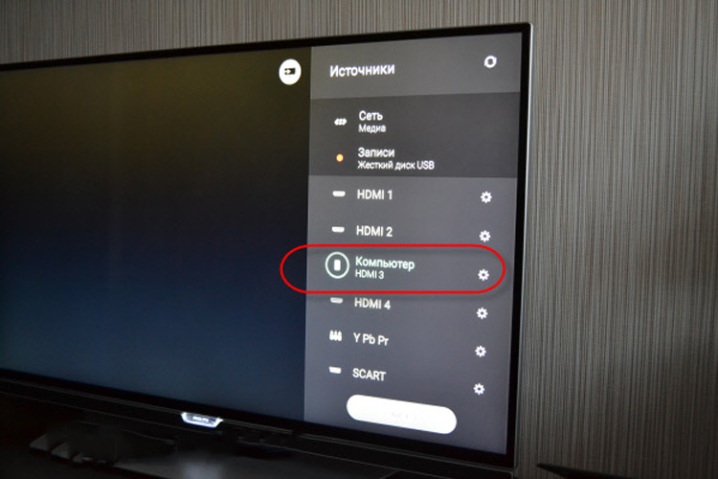
Nav attēla
Ja klēpjdators neredz televizoru, tas ir iespējams operētājsistēmai nav nepieciešamo draiveru... Šīs problēmas risinājums ir aprakstīts iepriekš. Lai kā arī būtu, pret draiveru instalēšanu pašam jāizturas skeptiski, jo lieka, nevajadzīga vai nepareiza draivera instalēšana situāciju var tikai pasliktināt.
Ja redzat melnu televizora ekrānu ar uzrakstu "nav signāla", jūs nevarat izveidot savienojumu, ekrāns nedarbojas vispār, tad tas var runāt bojāts savienotājs vai bojāts kabelis. Šajā gadījumā ir vērts mēģināt savienot vadu ar citu savienotāju vai mainīt vadu.


Ja lietotāju neapmierina paša attēla regulēšana, tā kvalitāte vai televizora ekrāna funkcija, varat rīkoties šādi:
- pārbaudiet, vai iestatījumos "Attēla izšķirtspēja" pretī vienumam "Ekrāns" ir divi monitori, tur var norādīt arī pieslēgtā televizora nosaukumu;
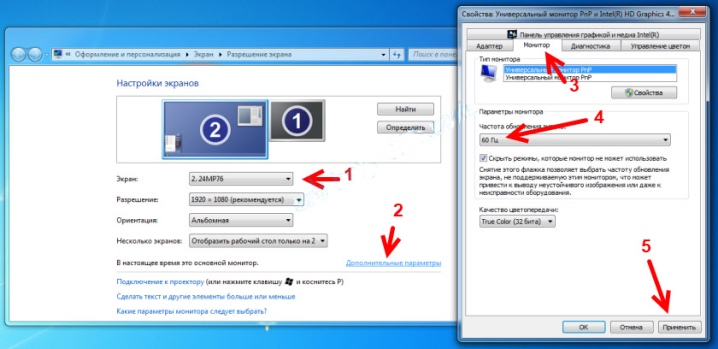
- pielāgojiet vēlamo attēla metodi: atveriet izvades metožu logu, kurā varat izvēlēties nepieciešamās attēla opcijas, ar dublēšanas funkciju televizora ekrāns tiek izmantots kā papildu monitors, tas ir, tas atkārto visas darbības, kas veiktas klēpjdatorā;

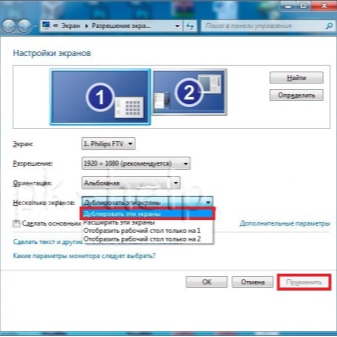
- paplašināšanas metode palīdz pielāgot vairākus darba logus, abas ierīces darbojas kā viens liels monitors;
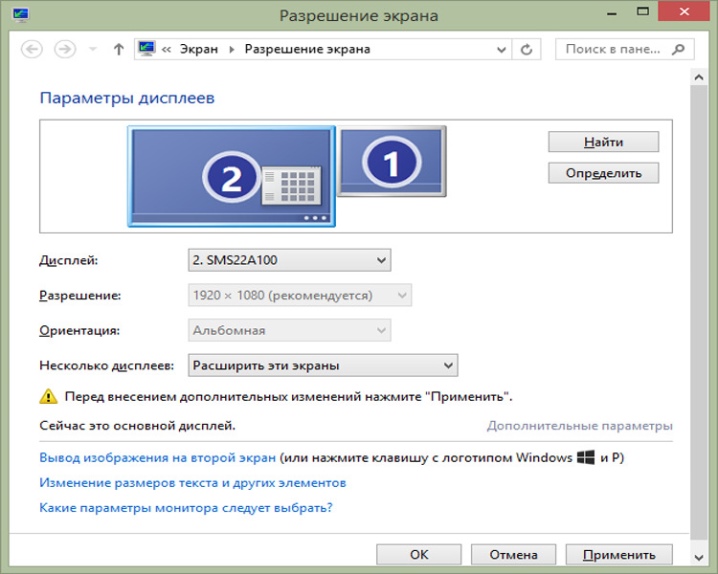
- projekcijas funkcija izslēdz klēpjdatora ekrānu un pilnībā pārsūta attēlu uz TV ekrānu, kas ir ērti, piemēram, datorspēlēm;
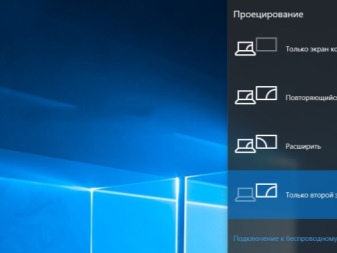
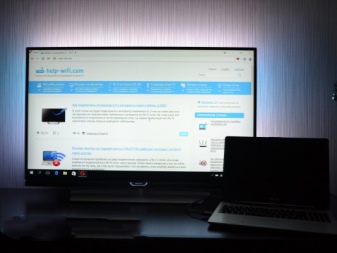
- izvēloties "Dublikāta" metodi bieži ir problēmas ar attēla kvalitāti, jo klēpjdatora izšķirtspēja vairumā gadījumu ir ievērojami zemāka par televizora ekrānu, šī iemesla dēļ ir ieteicams pārsūtīt ekrāna iestatījumus uz projekcijas metodi un pēc tam iestatīt nepieciešamo izšķirtspēju.
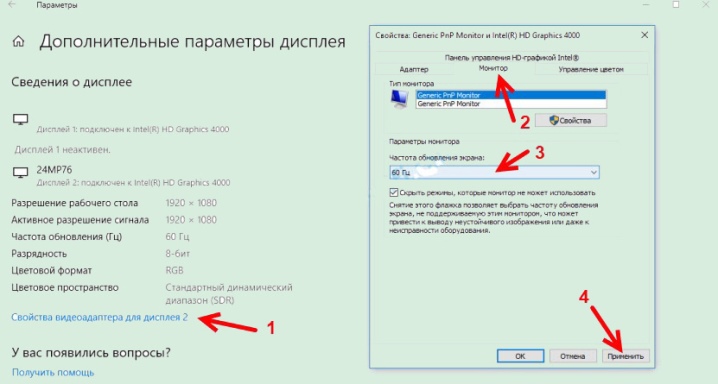
Nav skaņas
Ja skaņa netiek atskaņota, vispirms ir jāpārbauda, vai viss ir kārtībā ar skaņu tieši televizorā. Ja viss ir kārtībā, jums vajadzētu pielāgot klēpjdatora skaņu. Lai to izdarītu, atveriet sadaļu “Atskaņošanas ierīces”, izmantojot skaļruņa ikonu paziņojumu joslā. To ierīču sarakstā, kurām ir pieejama audio atskaņošana, jums ir jāatrod pievienotā ierīce un jāievieto tā noklusējuma lietošanas statusā. Ieteicams to darīt pat tad, ja pirmā savienojuma laikā viss noritēja labi, lai turpmāk skaņa nepārstātu darboties.
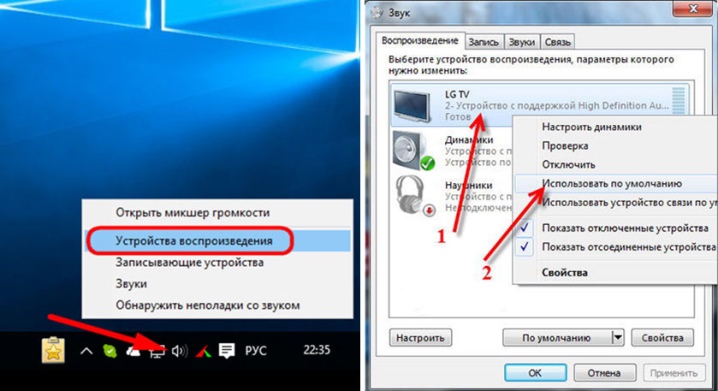
Var gadīties, ka pieejamo ierīču sarakstā nav TV, jo portatīvais dators to neredz un attiecīgi arī skaņa netiek atskaņota. Šādā gadījumā jums jāpārbauda, vai HDA audio kontrolieris ir ieslēgts. Darbību algoritms ir šāds:
- dodieties uz sadaļu "Ierīču pārvaldnieks";
- atlasiet cilni ar nosaukumu "Sistēmas ierīces";
- atrodiet HDA kontrolieri;
- atlasiet "Properties" un noklikšķiniet uz "Iespējot".
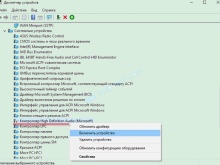
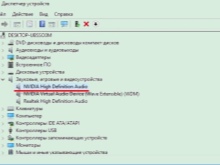

Var būt nepieciešams restartēt klēpjdatoru. Tajā pašā laikā jūs nevarat noņemt kontrolieri, jo tas var izraisīt pilnīgu ierīces izslēgšanu, ko ir ļoti grūti atjaunot pats. Vēl viens efektīvs skaņas atjaunošanas veids ir skaņas kartes noņemšana. Šī metode tiek uzskatīta par radikālu, tikai tiem, kas vēlas riskēt. Vispirms jums jāpārliecinās, vai televizors ir savienots ar klēpjdatoru. Izmantojot "Ierīču pārvaldnieku", jums jāatrod un jāatver sadaļa "Skaņas video ierīces", pēc tam noņemiet tur esošos adapterus. Pēc tam jums ir jāpārstartē klēpjdators vai jāatjaunina aparatūras konfigurācija.
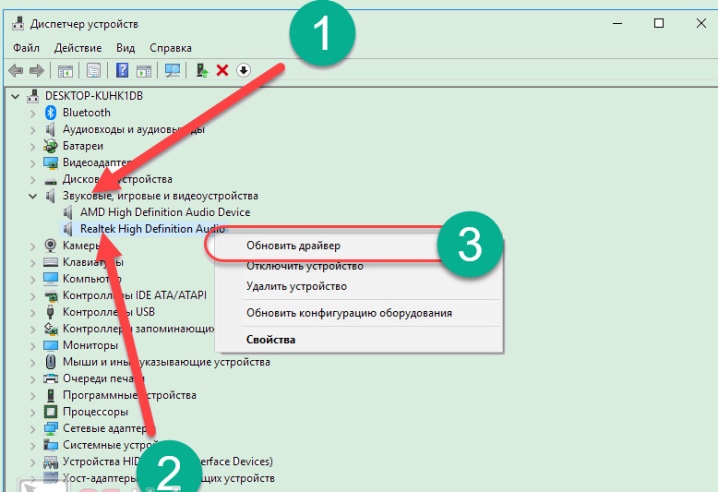
Galu galā jūs varat izmantot funkciju "Problēmu novēršana" jebkurā Windows klēpjdatorā. Tādējādi pati ierīce norādīs uz esošu problēmu un ieteiks iespējamos veidus, kā to novērst.
Turklāt šādā veidā varat novērst gan skaņas, gan attēla problēmas.
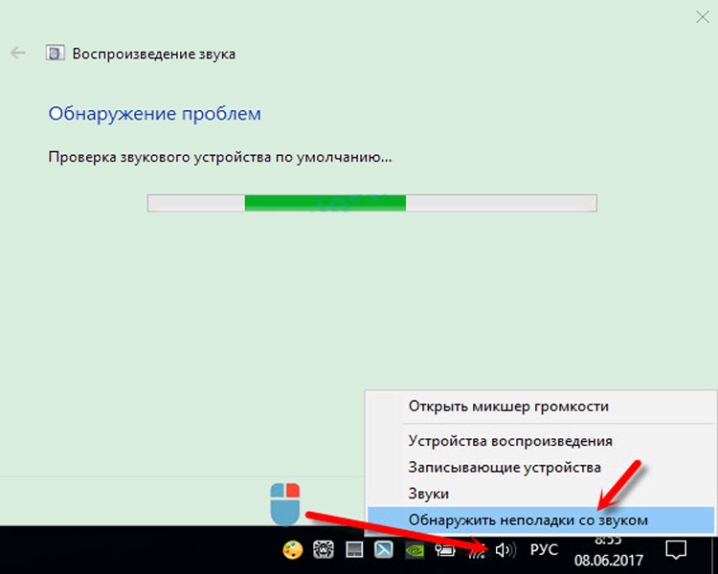
Tālāk esošajā videoklipā ir paskaidrots, kā klēpjdatoru savienot ar televizoru, izmantojot HDMI.













Komentārs tika veiksmīgi nosūtīts.