Kā savienot datoru ar televizoru, izmantojot HDMI kabeli?

Personālā datora savienošanas pārī ar televizoru rezultātā pēdējais darbosies kā monitors. Tas ir vissvarīgākais tiem, kas vēlas atskaņot video ar maksimālu kvalitāti, lai ērti skatītos uz liela ekrāna. Ja viens lietotājs var skatīties, piemēram, filmu datorā, tad uzņēmumam tas būs neērti. Šī iemesla dēļ daudzi interesējas par to, kā savienot datoru ar televizoru, izmantojot HDMI kabeli, un kādas ir šīs ierīču savienošanas pārī metodes funkcijas.

Kabeļa izvēle
Sākotnēji jāatzīmē, ka aprakstītā veida vadu un savienotāju galvenais mērķis ir audio un video signālu operatīva pārraide ar maksimālo kvalitātes līmeni. Lai katrā konkrētajā gadījumā izvēlētos pareizo kabeli, jums jāzina, kādas ir tā šķirnes. Šīs ir šādas mūsdienu tirgū pieejamās HDMI kabeļa iespējas.
- Standarts un Standarts ar Ethernet.
- Liels ātrums un liels ātrums ar Ethernet.
- Standarta automobiļi.



Katra no uzskaitītajām sugām izskatās savādāk un tai ir noteiktas īpašības. Pirmkārt, mēs runājam par pārraides ātrumu un signāla kvalitāti. Izvēloties ir svarīgi ņemt vērā televizora īpašības, tādēļ, ja ierīce atbalsta visus esošos formātus, tostarp 4K un 8K, tad arī HDMI vadam būs nepieciešams atbilstošs (sērija vismaz 2.0). Turklāt kritēriju sarakstā ir iekļauti šādi svarīgi punkti.
- Materiāls, no kura tiek izgatavots vads, tieši ietekmējot diriģenta darbību.
- Savienotāju apstrādes metode. Pastāv viedoklis, ka labākais risinājums ir zeltīšana, kas efektīvi aizsargā pret oksidāciju. Jāpatur prātā, ka šis materiāls var traucēt signāla pāreju paaugstinātas pretestības dēļ. Turklāt zelts nav izturīgs. Tagad ir pieprasīti kabeļi ar titāna nitrīda pārklājuma savienotājiem.
- Signālu pārraides (pārraides) diapazons. Ražotāji garantē lielu ātrumu un nemainīgu skaņas un attēla kvalitāti ar vada garumu līdz 10 metriem. Ja šis parametrs pārsniedz norādīto vērtību, ir nepieciešams signāla pastiprinātājs.
- Stieples ārējā apvalka kvalitāte. Vairumā gadījumu mēs runājam par PVC slāni, kas ir diezgan izturīgs materiāls, bet kam nav raksturīgs augsts elastības līmenis. Tas būs labākais risinājums lietošanai mājās, un citos gadījumos ieteicams izvēlēties neilona pītu kabeli.
- Savienotāja veids, kas ir viens no svarīgākajiem raksturlielumiem. Tātad, ja vēlaties savienot parastu datoru un televizoru, jums būs nepieciešams "A" sērijas savienotājs. Ja jums ir nepieciešams sinhronizēt automašīnas ierīces, tad jums vajadzētu izvēlēties "E" sēriju. Situācijās ar planšetdatoriem vai viedtālruņiem jums būs nepieciešami vadi ar "C" un "D" kategorijas savienotājiem.
- Indekss un sērijas, kuras izvēli nosaka pārraidītā signāla parametri.
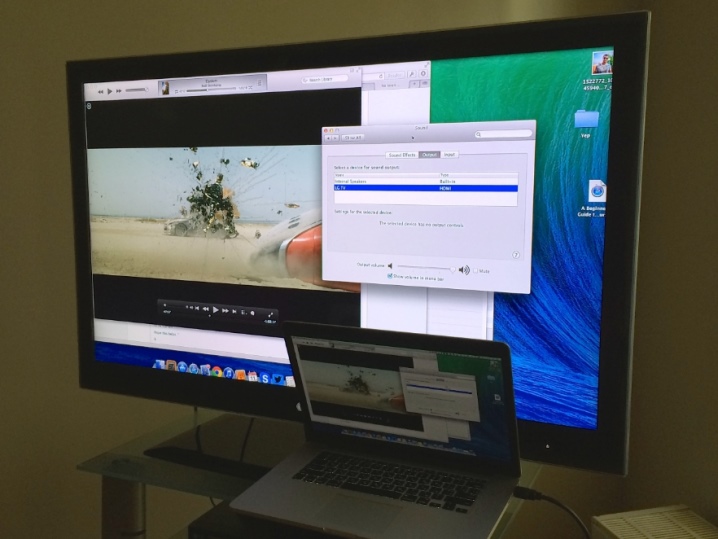
Lai izvēlētos pareizo HDMI kabeli, pērkot to, īpaša uzmanība jāpievērš virsmas stāvoklim., uz kuriem nevajadzētu būt pat nelielām krokām un krokām. Pretējā gadījumā palielinās stiepļu serdeņu bojājumu risks. Daudziem galvenais kritērijs ir izmaksas. Būtībā varat iegādāties lētu kabeli, lai savienotu datoru ar televizoru. Tomēr jāņem vērā, ka 3D režīmam būs nepieciešams 1.4 vai jaunākas versijas kabelis.

Savienojuma metodes
Pirmkārt, ir vērts pievērst uzmanību prasībām attiecībā uz attiecīgo savienojumu. Tātad, ir iespējams savienot datoru ar televizoru, ja ir izpildīti šādi nosacījumi:
- HDMI izejas klātbūtne datorā;
- atbilstošās ieejas klātbūtne uz TV plates vai adapteru klātbūtne;
- vajadzīgās sērijas HDMI vada klātbūtne;
- atbalsts vienai un tai pašai paplašināšanai, izmantojot pārī savienotas ierīces;
- pilnībā funkcionējoša datora operētājsistēma Windows 7 un jaunāka versija.


Cita starpā pareizi jāizvēlas diriģenta garums. Tagad var iegādāties vadus, kuru garums sasniedz 20 metrus. Tomēr šādās situācijās ir svarīgi ņemt vērā pārraidītā signāla kvalitātes pasliktināšanās risku. Dažos gadījumos ir nepieciešams pārvietot televizoru pie sienas, kas pats par sevi var sarežģīt datora pievienošanu. Visbiežāk savienotāja pievienošanai nepietiek vietas. Bet tas nav iemesls meklēt jaunu vietu aprīkojumam.
Līdz šim ir pieejams viss adapteru saraksts, kas palīdzēs atrast izeju no sarežģītas situācijas. Visbiežāk jūs varat iztikt ar adapteri ar kreiso vai labo izvadi. Vēl viena diezgan izplatīta iespēja ir tā saukto grozāmo elementu izmantošana. Tie ir grozāmi adapteri, kas var pagriezties par 360 grādiem.
Šādam viru savienojumam ir izdevies sevi pierādīt no ārkārtīgi pozitīvas puses, pateicoties tā daudzpusībai.
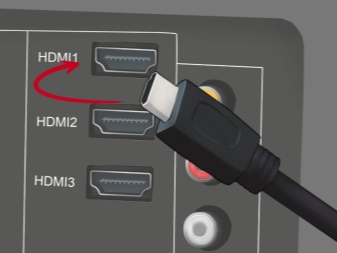

Uz televizoru ar HDMI izvadi
Pirmkārt, pirms datora pievienošanas televizoram ir jāizslēdz strāva abām ierīcēm. Pretējā gadījumā pastāv HDMI saskarņu bojājumu risks, kas padarīs neiespējamu signāla saņemšanu no datora. Tāpat nav izslēgts TV kartes vai datora videokartes atteices risks.
Ja ir atbilstoša ieeja, dārgo un budžeta televizoru modeļu pievienošanas procedūra ir vienāda. Jums būs jāpievieno kabelis pareizajai televizora kartes ligzdai. Ir svarīgi paturēt prātā, ka dažiem modeļiem ir vairāki HDMI porti. Pēc tam, pārbaudot savienojumu blīvumu, ieslēdziet pārī savienotās ierīces un analizējiet abos ekrānos redzamos attēlus. Televizora situācijā ir iespējamas šādas iespējas.
- "Kabelis nav pievienots televizoram."
- "Vājš signāls vai tā nav."
- "Nepieciešama datora signāla pārbaude un vadu savienojums."

Šīs situācijas labošana ir pavisam vienkārša. Lai to izdarītu, izmantojot tālvadības pulti, televizorā jāmaina signāla avots. Attiecīgajā izvēlnē jums būs jāizvēlas vienums "Ārējais" un pēc tam "HDMI". Atliek tikai apstiprināt savas darbības, noklikšķinot uz "OK". Ja visas aprakstītās manipulācijas tika veiktas pareizi, televizora ekrānā jāparāda datora darbvirsma. Pretējā gadījumā būs nepieciešami papildu iestatījumi.

Izmantojot adapterus
Dažreiz, mēģinot savienot pārī aprakstītās ierīces, lietotāji saskaras ar noteiktām problēmām. Mēs jo īpaši runājam par atbilstoša formāta izejas un ievades trūkumu. Tas attiecas gan uz personālo datoru, gan uz televizoru. Pirmajā gadījumā, ja datora mātesplatē nebija iespējams atrast vēlamo izvadi, HDMI-DVI formāta adaptera izmantošana palīdzēs atrisināt problēmu.
Īpašu uzmanību ir pelnījusi situācija, kad televizora panelī ir tikai viena ieeja un vienlaikus jāpievieno vairākas ierīces. Šeit palīgā nāks īpašs adapteris HDMI slēdža televizora pierīces veidā. Ir vērts uzskatīt, ka šim sīkrīkam ir sava tālvadības pults. Šī ierīce ļauj ātri un ērti pārslēgties starp signāla avotiem.
Praksē visbiežāk nākas saskarties ar vajadzīgās pieslēgvietas trūkumu televizorā, kas ir vissvarīgākais vecākiem modeļiem. Šādos gadījumos nevar iztikt bez adapteriem, kas ir kompaktas ierīces.To uzstādīšana neprasa īpašas prasmes un ir intuitīva.


Mūsdienās ražotāji tirgū piedāvā potenciālajiem pircējiem vairāk nekā plašu adapteru klāstu.
- HDMI - HDMI, kas ļauj pārsūtīt signālu starp pārī savienotām ierīcēm bez jebkādiem traucējumiem un ar maksimālu tīrību.
- HDMI uz DVI ir adapteris inovatīvāku savienotāju savienošanai ar iepriekšējās paaudzes tehniskajiem risinājumiem. Pēdējais ir DVI formāts.
- HDMI - Mini HDMI un - micro HDMI klēpjdatoru, planšetdatoru, viedtālruņu, kameru, videokameru un citu sīkrīku pievienošanai.
- HDMI — DisplayPort ir adapteris, kas paredzēts ierīču savienošanai, izmantojot HDMI, ar televizoriem ar DisplayPort savienotājiem. Tajā pašā laikā tiek nodrošināts augstas kvalitātes atbalsts izšķirtspējai līdz 1920X1200. Tā rezultātā, izmantojot vecos aprīkojuma modeļus, lietotājs iegūst pilnīgu piekļuvi jaunajām tehnoloģijām.
- HDMI — Mini DisplayPort ir adapteris, ar kuru varat veiksmīgi savienot pārī datoru un HD televizoru.
- HDMI — USB 2.0.
Papildus visam iepriekšminētajam pārdošanā var atrast HDMI - VGA un HDMI - RCA adapterus. Pamatojoties uz nosaukumiem, jūs varat saprast, ka pirmajā gadījumā mēs runājam par ierīču savienošanu ar VGA ieeju. Otrā veida adapteri ir paredzēti, lai saskartos ar datoru un veciem CRT televizoru modeļiem.

Kā iestatīt?
Lielākajā daļā gadījumu pēc kabeļu pievienošanas ir jāiestata pārī savienotais dators un televizors. Šajā gadījumā parametru kontroli atkarībā no situācijas var veikt gan no vienas, gan no otras ierīces. Jāņem vērā arī to ekrānu skaits, uz kuriem jums jāpārslēdz attēls no darbvirsmas.
Ja ir pievienots tikai viens televizors, signāla pārraide parasti notiek nekavējoties. Šādās situācijās ieteicams atvienot datora monitoru no sistēmas vienības. Dažos gadījumos attēls ir jāsadala vairākos ārējos TV ekrānos, kam būs nepieciešami īpaši parametru iestatījumi.
Viens displejs
Šādā situācijā pēc operētājsistēmas ielādes būs jāizlemj par pareizo ekrāna izšķirtspējas izvēli. Lai to izdarītu, vienkārši ar peles labo pogu noklikšķiniet uz darbvirsmas brīvās zonas un atlasiet vajadzīgo parametru. Ir svarīgi ņemt vērā, ka jo augstāks šis rādītājs, jo skaidrāks attēls izrādīsies. Tomēr tādējādi attēli ekrānā būs mazāki. Starp citu, pati sistēma automātiski iestata maksimālo datora atbalstīto izšķirtspēju.
LCD televizori, tāpat kā datoru monitori, ir paredzēti attēla attēlošanai ar noteiktu pikseļu skaitu vertikāli un horizontāli, kas abos gadījumos ir matricas izšķirtspēja. Iestatot nestandarta parametrus, televizors automātiski sāk mērogot izšķirtspēju. Tas pats par sevi var pasliktināt attēla kvalitāti, kas galu galā var izrādīties izplūdis (izplūdis).

Ja televizors atbalsta tagad populāro Full HD formātu (izšķirtspēja 1920x1080), tad tas parasti attēlos attēlus 1280x720 izmērā. Taču šajā gadījumā visas attēla detaļas, kā arī fonts tiks palielinātas. HD Ready modeļos nav jēgas iestatīt minēto izšķirtspēju atbilstoši Full HD formātam, jo tā reālie rādītāji ir 1366x768. Tomēr ir ieteicams doties uz cilnēm "Advanced" un "Monitor", lai iestatītu atsvaidzes intensitāti (ar TV atbalstu vislabākais variants būtu no 60Hz).
Ir vērts ņemt vērā, ka norādītajos izvēlnes elementos pārī savienotais televizors var nebūt norādīts ar savu nosaukumu. Ir iespējama tāda opcija kā, piemēram, "Generic PnP Monitor". Starp citu, izmantojot šo cilņu funkcijas, varat pielāgot pārraidītā signāla kvalitāti. Tātad, ja attēls raustās, jums vajadzētu mēģināt atlasīt vienumu "True color (32 bit)".
Ir svarīgi atcerēties, ka, veicot jebkādas korekcijas, sistēma automātiski lūgs darbību apstiprinājumu.


Vairāki monitori
Ir divas iespējas vairāku ekrānu vienlaicīgai darbībai. Lietotājs var izvēlēties dublēt (klonēt) vai paplašināt sava personālā datora darbvirsmu. Starp citu, sākotnējā posmā visu monitoru izšķirtspēja (tā datora operētājsistēma uztver pievienotos televizorus) būs vienāda, un, visticamāk, atsevišķu parametru iestatīšana nedarbosies.
Ņemot vērā iepriekš minēto, var saprast, ka vislabākais variants būtu savienot pārī datoru un televizoru ar vienādiem parametriem. Pretējā gadījumā vienai no iesaistītajām ierīcēm būs jādarbojas nevis uz sava viļņa. Aprīkojumam jābūt vismaz vienāda formāta (piemēram, monitors un televizors var būt platekrāna). Ja monitors izrādās kvadrātveida ar malu attiecību 5: 4 vai 3: 4, un līdzīgi televizora ekrāna parametri ir 16: 9, tad tā sānos būs melnas svītras.
Darbvirsmas paplašinājuma funkcija ļauj to izmantot paralēli monitorā un televizora ekrānā, kas pievienots, izmantojot HDMI kabeli. Turklāt tie it kā pārstāvēs vienu veselumu. Tas nozīmē, ka, novietojot divus displejus blakus, tad, pārvietojoties pa darbvirsmu, kursors pārvietosies no viena ekrāna uz otru. Šādā situācijā sistēma katram no tiem piešķirs numuru, kas būs redzams tās nosaukuma priekšā. Jūs varat uzzināt numuru, noklikšķinot uz "definēt", pēc kura atbilstošais cipars tiks parādīts visā displejā.

Attēlos ar monitoru attēlu zem sērijas numuriem parādīts to novietojums telpā. To var mainīt, velkot atbilstošo ikonu ar peli. Pēc tam, lai pabeigtu manipulācijas, jums jānoklikšķina uz "Lietot". Šajā gadījumā vienu no ierīcēm var norādīt kā galveno, un tajā tiks parādīta izvēlne "Sākt".
Pēc datora un televizora savienošanas pārī un iestatīšanas varat iestatīt atsevišķus paplašinājuma un frekvences parametrus. Jāpatur prātā, ka gandrīz visu pazīstamo zīmolu video adapteru iestatījumos tiek nodrošināta vairāku displeju aktivizēšana. Piemēram, situācijās ar GeForce sērijas videokartēm jums vienkārši jānoklikšķina ar peles labo pogu uz tukšas vietas darbvirsmā un jāizvēlas "NVidia Control Panel" un pēc tam jādodas uz cilni "Displejs", kur varat atlasīt vēlamo preci.
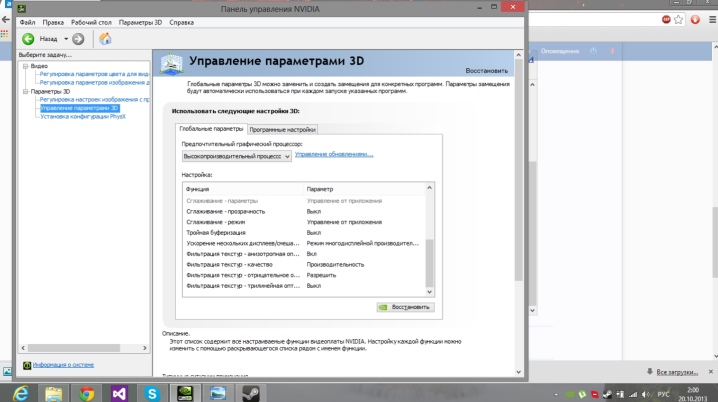
Skaņas izvade
Datora un televizora savienošanas pārī, izmantojot HDMI kabeli, uzdevums ir pārsūtīt gan video, gan audio signālus. Kvalitatīvu skaņu uz televizora skaļruņiem turpmākai atskaņošanai varēs pārsūtīt tikai tad, ja datorā būs skaņas karte, kas atbalsta High Definition Audio. Lai pārbaudītu šo vienumu, jums jāiet uz "Ierīču pārvaldnieku" un sarakstā jāizvēlas "Skaņas, spēļu un video ierīces". Diemžēl diezgan bieži nākas saskarties ar skaņas trūkumu, sapārojot aprakstīto tehniku. Tajā pašā laikā lielākajā daļā gadījumu mēs nerunājam par tehniskām problēmām. Parasti iemesli ir nepareizi ierīču un jo īpaši personālā datora operētājsistēmas iestatījumos.
Lai novērstu problēmu, jums ir nepieciešams tālāk norādītais.
- Dodieties uz izvēlni "Sākt" un meklēšanas joslā ierakstiet "Skaņa".
- Parādītajā sarakstā atveriet vienumu ar skaļruņa ikonu.
- Atvērtajā logā pārbaudiet ierīču sarakstu.
- Ja nav nepieciešamā aprīkojuma, atvērtā loga brīvajā vietā atveriet izvēlni un atlasiet vienumu, kurā tiek parādītas atspējotās ierīces.
- Pārliecinieties, vai sarakstā ir ar datoru savienots televizors.
- Aktivizējiet pārī savienoto ierīci, izmantojot funkciju "Aktivizēt".
- Atspējojiet visas pārējās sarakstā esošās ierīces.
- Apstipriniet savas darbības.

Audio problēmas var rasties augstfrekvences audio atbalsta trūkuma dēļ. Šādā situācijā būs jāpārliecinās, vai ir pieejama atbilstošā funkcija un tās darbība. Lai to izdarītu, veiciet tālāk norādītās darbības.
- Ar peles labo pogu noklikšķiniet uz "Mans dators".
- Atveriet vienumu "Properties" un dodieties uz cilni "Ierīču pārvaldnieks". Alternatīvs veids, kā izsaukt vēlamo opciju, ir izmantot pogas Win un Pause Break kombinācijas.
- Atrodiet izvēlnes daļu, kas ir atbildīga par visām datora skaņas, spēļu un video ierīcēm.
Ja meklēšanas rezultātā izrādās, ka trūkst vēlamā vienuma, jums būs jāpārinstalē darbojošie, svaigi video adaptera draiveri vai tie jāatjaunina. Papildus visam iepriekšminētajam, televizora skaņa pēc tā pievienošanas datoram var nebūt nepareizas savienotāja izvēles dēļ. Dažiem mūsdienu televizoru modeļiem ir vairāki HDMI porti.
Pēc noklusējuma vispirms norādītajam ir jāatbalsta audio pārraide. Pārējās slots, visticamāk, būs papildus jākonfigurē pilnai lietošanai. Parasti televizora iestatījumu izvēlne, ieskaitot vajadzīgā darbības režīma izvēli, ļauj diezgan ātri tikt galā ar šādu uzdevumu.

Iespējamo problēmu novēršana
Papildus jau iepriekš aprakstītajam audio signāla trūkumam, pieslēdzoties HDMI formātā, lietotājiem ir jāsaskaras ar šādām problēmām.
- Slikts (izkropļots) attēls, pievienojot ekrānu ar augstu malu attiecību.
- Monitorā ir attēls, bet televizorā parādās ziņojums, ka kabelis it kā nav pievienots. Dažreiz ir situācijas, kad televizors pārstāja redzēt datoru, kam pievienoti līdzīgi uzraksti.
Problēmas ar nepareizu paplašinājumu visbiežāk ir saistītas ar pievienoto ierīču parametru neatbilstību. Diemžēl šādos gadījumos nav iespējams iegūt vienādu augstas kvalitātes attēlu uz diviem ekrāniem vienlaikus. Rezultātā jums būs jāizlemj, kurš no monitoriem vienā vai otrā reizē ir visatbilstošākais, un tam ir jāiestata optimālā izplešanās vērtība.

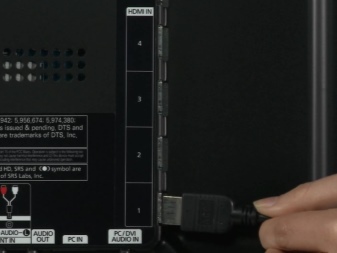
Alternatīva būtu personālā datora monitora iegāde, kas atbalsta atbilstošo formātu (piemēram, Full HD), kas pats par sevi novērsīs visas problēmas ar apraides signāla kvalitāti.
Apkopojot, jāatzīmē, ka datora pievienošana televizoram, izmantojot HDMI kabeli, ir diezgan vienkāršs process. No vienas puses, pietiek tikai ar vadu pievienošanu attiecīgajām kontaktligzdām tieši vai izmantojot īpašus adapterus. Tajā pašā laikā lielāko daļu problēmu, kas saistītas ar video un audio signālu pārraidi, kā arī to kvalitāti, atrisina pareizi ierīču iestatījumi un pievienotā datora operētājsistēma.

Šis video parādīs, kā televizoram pievienot HDMI kabeli.













Komentārs tika veiksmīgi nosūtīts.