Kāpēc televizorā nav skaņas, kad tas ir pievienots, izmantojot HDMI kabeli, un kā to novērst?
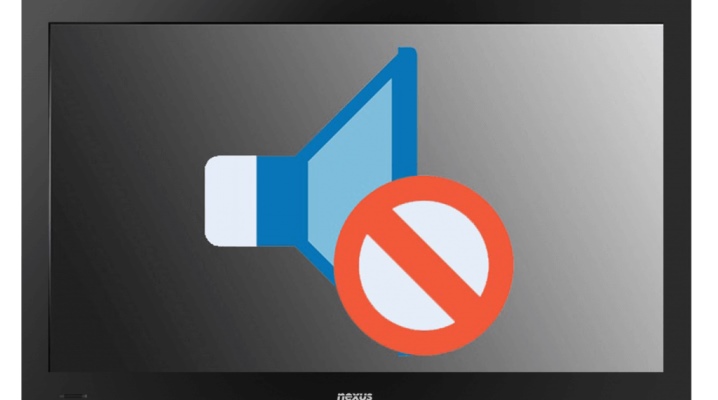
Pēdējos gados televizors jau sen vairs nepilda tikai savu tiešo mērķi. Mūsdienās jaunie šo ierīču modeļi ir arī monitori, taču ar ievērojami lielāku diagonāli nekā modeļiem, kas ražoti speciāli datoriem. Šī iemesla dēļ mūsdienās datori, planšetdatori un cita tehnika ļoti bieži tiek pieslēgta televizoram caur HDMI savienotāju un atbilstošo kabeli, kas ļauj izvadīt tajā attēlu un skaņu. Bet gadās, ka savienojuma laikā skaņas nav vispār, vai arī laika gaitā tā pazūd. Mēģināsim noskaidrot, kāpēc tas notiek un kā to novērst.

Iespējamie iemesli
Vispirms mēģināsim noskaidrot, kāpēc skaņa pazuda vai kāpēc tā vienkārši netiek pārraidīta caur norādītā veida vadu. Tātad pirmais iemesls, kāpēc skaņa nenonāk televizorā, var slēpties faktā, ka izslēgšanas režīms tiek aktivizēts televizorā, izmantojot taustiņu Mute... Alternatīvi, skaļuma līmeni var iestatīt līdz minimumam. Problēma bieži tiek atrisināta ļoti vienkārši. Starp citu, nebūs lieki redzēt, cik HDMI portu ir televizoram.

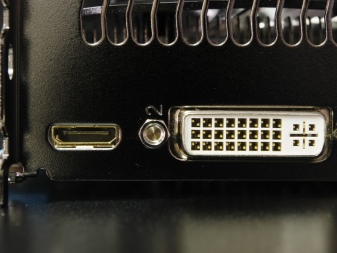
Ja tas nav viens, varat savienot vadu ar citu šāda veida savienotāju.
Vēl viens iemesls ir skaņas padeve pavisam citai ierīcei.... Šī problēma ir raksturīga datoriem, kuros darbojas operētājsistēma Windows. Tātad šai operētājsistēmai ir viens īpašums - veicot izmaiņas dažos iestatījumos, instalējot atjauninājumus, pievienojot aprīkojumu un citas darbības, ierīce, kurai tiek piegādāta skaņa, var tikt izvēlēta nepareizi. Tas ir, ja datoram ir vairākas ierīces, kas spēj atskaņot skaņu, tad operētājsistēma var izvēlēties nepareizo ierīci kā "pareizo". Tas ir, var izrādīties, ka datora skaļruņos ir skaņa, bet to nevar izvadīt televizorā.
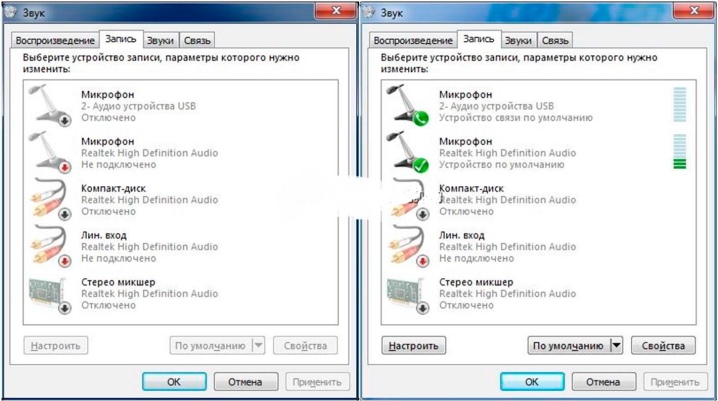
Trešā izplatītā problēma, kuras dēļ televizors neatskaņo skaņu, kad tas ir pievienots, izmantojot HDMI visizplatītākais vajadzīgā videokartes draivera trūkums. Precīzāk, mēs runājam par komponentu, kas ir atbildīgs par skaņas izvadi caur HDMI savienotāju. Vai arī to var instalēt, bet neatjaunināt uz jaunāko versiju, tāpēc tas nedarbojas pareizi. Tajā pašā laikā bieži gadās, ka lietotājs, šķiet, ir instalējis nepieciešamo draiveri, bet, instalējot to vajadzīgajā komponentā, neatzīmēja izvēles rūtiņu, kādēļ draiveris tika instalēts vienkārši bez tā.
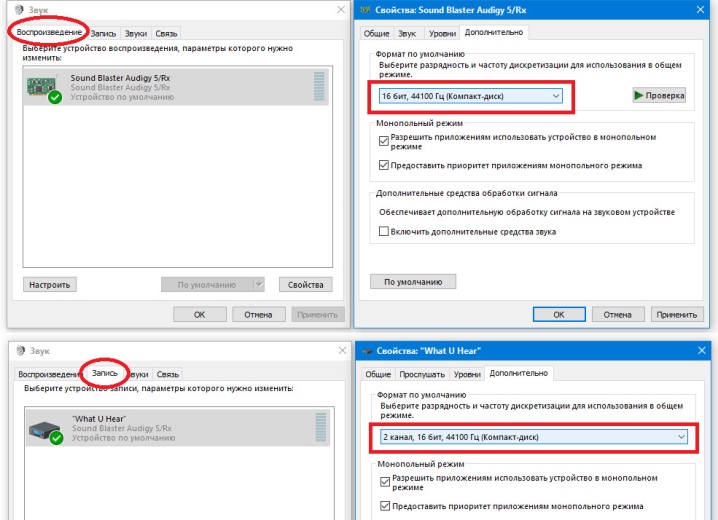
Vēl viena diezgan izplatīta problēma ir tā jums vienkārši jāiestata skaņa vadības centrā tieši vadītājam, kurš ir atbildīgs par skaņas izvadi televizorā... Fakts ir tāds, ka bieži šāda veida draiveri satur savus vadības centrus, kuros ir dažādi iestatījumi lietošanai ar pievienoto audio un video aprīkojumu.
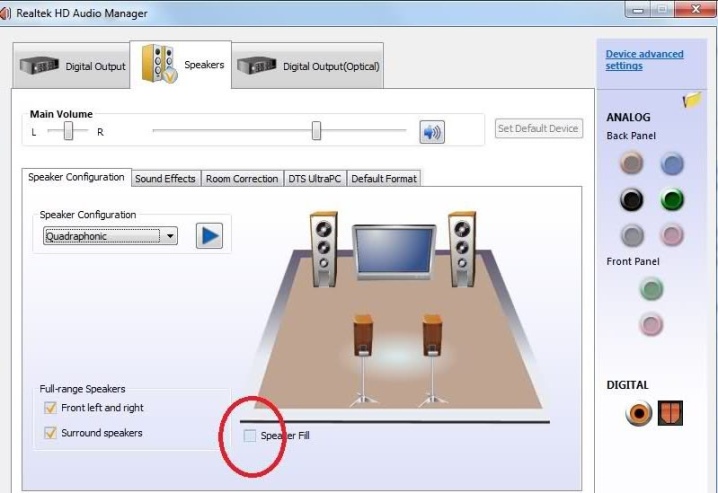
Nu gadās arī tā lietotāji vienkārši sajauc HDMI ar citiem un savieno, izmantojot VGA vai DVI... Šāda veida kabeļi neļauj pārraidīt skaņu uz televizoru, kas viegli izskaidro, ka tas to neatveido.Vai arī savienojumu var izveidot caur HDMI, bet izmantojot norādīto standartu adapterus, kas arī nepārraida skaņu. Gadās, ka kabelis vienkārši netiek atklāts. Iemesls, kāpēc tas nedarbojas, visticamāk, ir fizisks bojājums.


Televizora un datora skaļuma līmeņa pārbaude
Tagad mēģināsim izdomāt, kā pārbaudīt līmeņus un pielāgot vēlamos skaļuma līmeņus vai pat ieslēgt skaņu, ja tā ir izslēgta... Vispirms darīsim to datorā. Lai to izdarītu, atveriet paneli ar skaļuma līmeņiem. To var izdarīt, uzdevumjoslas labajā pusē noklikšķinot uz skaļruņa ikonas pa kreisi no datuma un laika. Ja skaņa ir minimāla, jums ir jāpalielina skaļums, izmantojot slīdni, līdz ērtam līmenim.
Tagad jums vajadzētu noklikšķināt uz skaņas ikonas ar labo pogu un atlasīt "Skaļuma mikseris".

Parādīsies jauns logs, kurā varēsiet ieslēgt vēlamo televizora skaļuma līmeni un palaist programmu. Ja izmantojat klēpjdatoru, nevis personālo datoru, tad tur varat arī palielināt aparatūras skaļumu. Lai to izdarītu, turiet nospiestu taustiņu Fn ar vienu no tastatūras pogām, kas parāda skaļruņa ikonu. Dažādiem ražotājiem tie ir atšķirīgi. Displeja augšējā kreisajā daļā atvērsies logs ar līmeni, kuru var pārslēgt augstāk, vienreiz nospiežot norādīto taustiņu kombināciju.

Turklāt, pārbaudiet skaņu televizorā... Lai to izdarītu, varat ieslēgt jebkuru kanālu un nospiest tālvadības pults skaļuma palielināšanas pogu. Pārliecinieties, vai televizors nav ieslēgts klusuma režīmā. Ja ir audio straume, ierīce darbojas pareizi. Ja nē, tad jāsazinās ar remontētāju. Ja kāda iemesla dēļ tālvadības pults nav pa rokai, atkarībā no modeļa varat izmantot skaļuma palielināšanas pogas televizora aizmugurē vai priekšpusē.
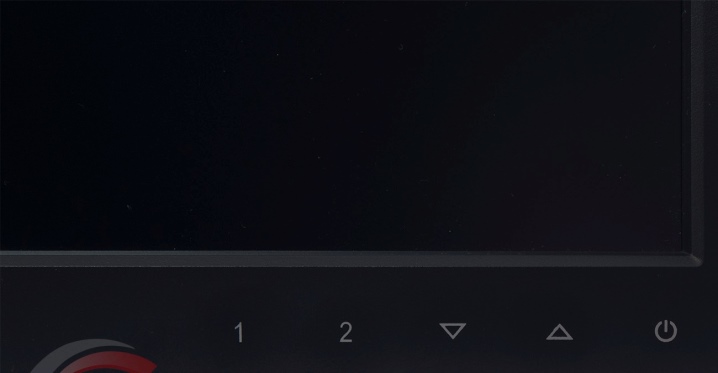
Pareizās atskaņošanas ierīces izvēle
Kā aprakstīts iepriekš, gadās tā skaņas trūkuma iemesls, kad dators ir savienots ar televizoru, izmantojot HDMI, ir datora nepareiza atskaņošanas avota izvēle... Kā jau minēts, Windows operētājsistēma pēc savienojuma izveides pati veic atskaņošanas ierīces noteikšanu. Un automātiskā atlase ne vienmēr ir pareiza, tāpēc tā ir jākonfigurē manuāli. Lai manuāli atlasītu pareizo atskaņošanas ierīci, jums jāveic šādas darbības:
- lai ātri atvērtu "atskaņošanas ierīču" logu, pārvietojiet peli virs skaļuma ikonas un ar peles labo pogu noklikšķiniet uz tās - jūs varat redzēt vairākus vienumus, jums vajadzētu atrast "atskaņošanas ierīces", noklikšķinot uz tām ar peles kreiso pogu;
- tagad jums vajadzētu atrast vienumu ar televizora nosaukumu;
- jums jānoklikšķina uz pogas "Izmantot kā noklusējumu";
- gaidiet “Lietot”, lai saglabātu jūsu izvēli.
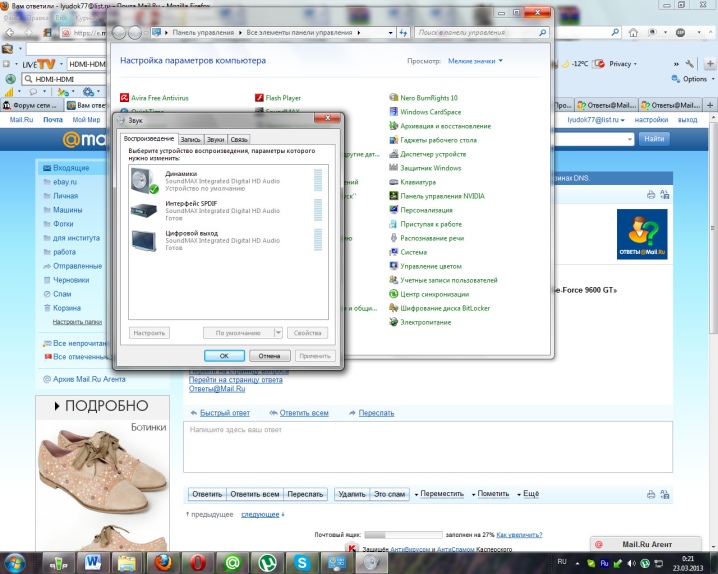
Ja neredzat vienumu ar televizora nosaukumu, tad ar peles labo pogu jānoklikšķina uz tukšas vietas, kur būs jāatrod vienums "Rādīt atvienotās ierīces". Ja starp tiem ir televizors, jums tas jāatrod un jāveic iepriekš minētās darbības. Pieraksti to šis regulēšanas algoritms ir piemērots gan operētājsistēmai Windows 7, gan 8, gan 10.



Draiveru instalēšana
Kā minēts iepriekš, draivera problēmas var būt vēl viens problēmas cēlonis, kas ir apskatīts šajā rakstā. Pirmkārt, jums ir jāsaprot, kā vispārēji noteikt faktu, ka problēma ir tieši draiveros.
Problēmas ar tām tiks norādītas ar izsaukuma vai jautājuma zīmēm blakus ierīču ikonām ierīču pārvaldniekā.
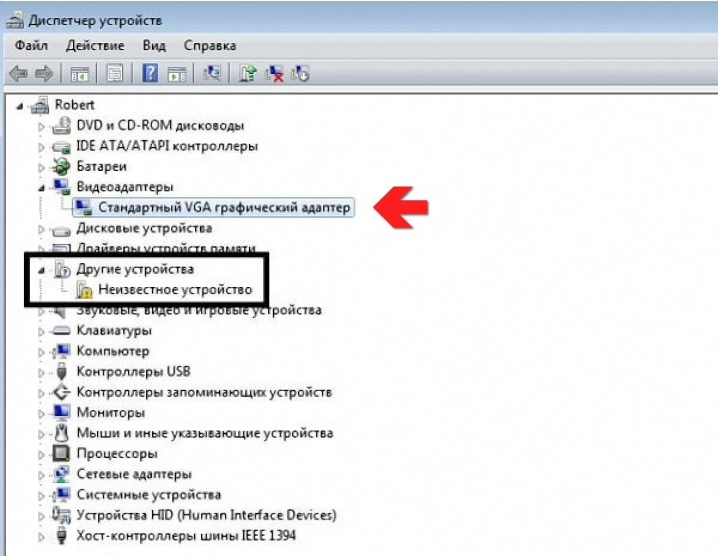
Ja ir jautājuma zīme, tas nozīmē, ka draiveris vispār nav instalēts, un, ja ir izsaukuma zīme, tas nozīmē, ka draiveris ir, bet tas nedarbojas pareizi. Piemēram, to var sabojāt vīrusi.Turklāt izsaukuma zīme var norādīt, ka ir nepieciešams draivera atjauninājums. Jebkurā gadījumā, ja rodas problēmas ar draiveriem, jums vajadzētu turpināt to instalēšanu. Mēģināsim apsvērt, kā to izdarīt operētājsistēmās Windows 7 un Windows 10.
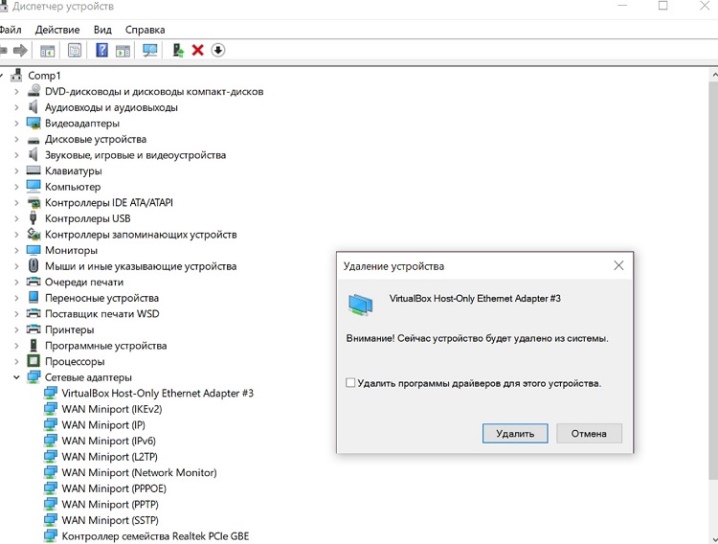
Operētājsistēmai Windows 7
Tātad, ja jums ir nepieciešams lejupielādēt un instalēt draiverus operētājsistēmā Windows 7, tad jums vajadzētu rīkoties šādi:
- pirmkārt, jums vajadzētu doties uz videokartes ražotāja oficiālo vietni;
- pēc tam atbilstošajās formās attiecīgajā izvēlnē jāizvēlas ierīces tips, sērija un saime;
- tagad jaunā logā būs jānorāda, kura operētājsistēma ir datorā, kā arī kādā valodā jābūt instalētājam;
- pēc tam vietnē parādīsies saite uz jaunāko videokartes draivera pakotni, kas būs jālejupielādē, nospiežot atbilstošo taustiņu ekrānā;
- pēc draivera lejupielādes jums jāievada mape "Lejupielādes", kurā jums būs jāpalaiž instalēšanas programma;
- tagad jums vajadzētu atlasīt nepieciešamos draivera komponentus, kurus vēlaties instalēt, un pēc tam noklikšķiniet uz atbilstošās pogas, jums būs jāatzīmē izvēles rūtiņa blakus vienumam "HD audio draiveris", jo tieši viņš ir atbildīgs par skaņas pārraidi, izmantojot HDMI;
- tagad atliek gaidīt, līdz instalēšana ir pabeigta;
- mēs restartējam personālo datoru un pārbaudām, vai problēma ir atrisināta.
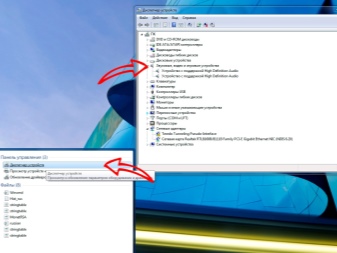

Operētājsistēmai Windows 10
Operētājsistēmā Windows 10 instalēšanas algoritms būs gandrīz identisks, izņemot dažus mirkļus, kuru dēļ nav jēgas to atkārtot vēlreiz. Bet šeit ir jāņem vērā vairākas nianses, kas var mulsināt lietotāju. Pirmais ir tas, ka sistēma Windows 10 ievieš piemērotāko draiveru automātiskas lejupielādes vai instalēšanas sistēmu uzreiz pēc tam, kad dators pēc tā instalēšanas ir izveidojis savienojumu ar internetu. Šī iemesla dēļ bieži rodas problēma, kurā sistēma neuzrāda nekādas problēmas ar draiveri, bet tas nav pilnībā instalēts. Tas ir, pats draiveris tiks instalēts, bet ražotāja saskarne netiks instalēta.
Šī iemesla dēļ nav iespējama kompetenta vadītāja vai tā iestatījumu kontrole.
Vēl viens aspekts attiecas uz to, ka bieži gadās, ka sistēmai tiek lūgts atjaunināt draiverus, tā apgalvo, ka instalētais draiveris ir pēdējais. Bet jūs varat doties uz oficiālā ražotāja vietni un pārliecināties, ka tas tā nav. Tātad Mēs iesakām lejupielādēt draiverus tikai no ražotāja oficiālās vietnes un periodiski pārbaudīt, vai nav jaunas draiveru versijas.
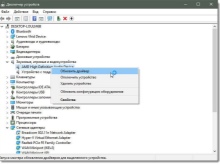
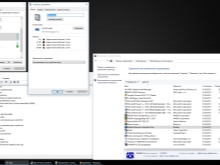
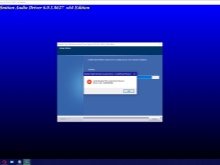
Ko darīt, ja viss pārējais neizdodas?
Pieņemsim, ka visas iepriekš minētās darbības nedeva vēlamo rezultātu, un tomēr, pievienojot datoru vai klēpjdatoru, izmantojot HDMI kabeli, televizorā nav skaņas. Vispirms jums ir jāņem cits HDMI kabelis un jāmēģina savienot ierīces ar tām. Problēma ar šāda veida kabeļiem bieži ir tā kaut kur ir fiziski bojājumi, bet sakarā ar to, ka vadu slēpj aizsargslānis, to ar aci nevar diagnosticēt.


Varat arī mēģināt televizoram pievienot citu datoru. Ja viss darbojas, tad problēma ir datorā - un jūs jau varat meklēt problēmu šajā konkrētajā ierīcē. Vēl viena iespēja, kā rīkoties, ir tāda, ka, ja izmantojat dažus adapterus, kāds no tiem var vienkārši būt bojāts. Šādās lietās adapterus lietot nemaz nav ieteicams, jo nereti tie aplūkojamos gadījumos vienkārši neatbalsta skaņas pārraides iespēju.


Ja ir kāda papildu programmatūra, kas paredzēta adaptera pārvaldībai, jums vajadzētu rūpīgāk izpētīt tā iestatījumus... Pilnīgi iespējams, ka norādītās ierīces darbība vienkārši nav pareizi konfigurēta. Arī pats televizors vai tā HDMI ports var būt bojāts.Lai to izdarītu, varat mēģināt tai pievienot citu ierīci, nomainīt kabeli vai pievienot klēpjdatoru, datoru citam televizoram, kas ļaus ar lielu varbūtību noteikt darbības traucējumu avotu.
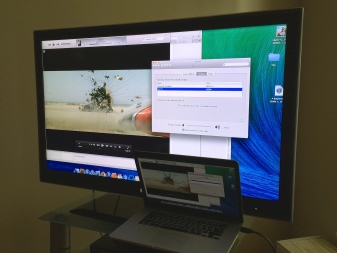

Kā redzat, ir diezgan daudz gadījumu, kad, savienojot ar HDMI kabeli, televizorā nav skaņas. Bet ar noteiktu vēlmi un dažām datorprasmēm šādu problēmu ir pilnīgi iespējams novērst.
Tālāk skatiet informāciju, kā rīkoties, ja HDMI audio nedarbojas.













Komentārs tika veiksmīgi nosūtīts.