Kā televizorā parādīt attēlu no datora?

Daudzi lietotāji televizoru izmanto kā datora monitoru. Šī ir ērta iespēja, lai skatītos filmas vai strādātu, kad nepieciešami divi ekrāni. Lai izmantotu šo metodi, jums vajadzētu izpētīt visas iespējas un noteikumus, ar kuriem televizorā varat parādīt attēlu no datora.


Kā pārsūtīt pa vadu?
Lai pareizi parādītu attēlu no datora uz televizoru, jums vajadzētu detalizēti iepazīties ar visām iespējām, izpētīt ierīces īpašības. Zinot visas esošās metodes, jūs varat pareizi pārsūtīt attēlu no klēpjdatora vai datora monitora uz televizoru un izmantot savu aprīkojumu ar maksimālu komfortu.
Ir vairākas iespējas, kurām nepieciešams kabeļa savienojums.


VGA
VGA ir analogs 15 kontaktu savienotājs, kas var projicēt attēlu ar izšķirtspēju līdz 1600x1200 pikseļiem. Darbam ir nepieciešams īpašs kabelis, ko sauc par VGA. Lai izveidotu savienojumu, televizorā un datorā ir jāpārbauda atbilstošā savienotāja klātbūtne. Šī metode nodrošina augstas kvalitātes attēlu, taču nebūs skaņas. Tāpēc šī opcija nav piemērota video atskaņošanai. Lai savienojums būtu veiksmīgs, televizorā ir jāiespējo VGA savienojums. Tas tiek darīts iestatījumos.


HDMI
Šī metode tiek uzskatīta par optimālu multivides failu projicēšanai no datora uz televizoru. Tas spēj nodrošināt augstu pārsūtīšanas ātrumu pat smagiem datiem, mijiedarbojas ne tikai ar video, bet arī ar daudzkanālu skaņu. Lai projicētu attēlu, abas ierīces jāsavieno ar kabeli. Pēc tam televizors tiek pārslēgts uz AVI režīmu.
Lai iegūtu vēlamo attēlu, jāizvēlas pareizais ports, kuram ir pievienots kabelis.


Datorā būs jāizmanto displeja iestatījumi, kuros ir atlasīta vēlamā monitoru izšķirtspēja un projekcijas režīms. Abus ekrānus var vadīt datorā, ir vairākas displeja variācijas.
- Dublēšanās. Šajā gadījumā attēls būs identisks abos ekrānos.
- Izvade tikai vienam monitoram. Otrais ekrāns tiks izslēgts.
- Ekrāna paplašināšana. Šajā gadījumā televizors darbosies kā otrais ekrāns.
Iestatījumi var atšķirties atkarībā no televizora un datora modeļa. Pirms kabeļa pievienošanas izslēdziet abas ierīces.
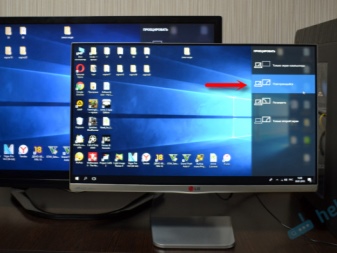
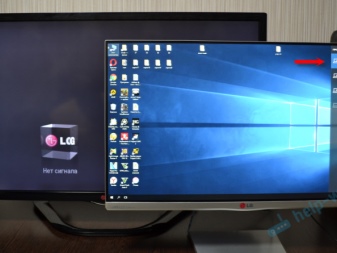
DVI
DVI ir paredzēts video failu pārsūtīšanai uz digitālajām ierīcēm. Tas parādījās agrāk nekā iepriekšējā metode un atšķiras ar to, ka tajā nav skaņas reproducēšanas. Lai strādātu, jums ir nepieciešams īpašs savienotājs vai TRS adapteris. Otrais šāda adaptera nosaukums ir mini ligzda. Daudzi lietotāji to pazīst kā īpašu austiņu ieeju.
Dublēšanai ir jāveic tādas pašas darbības kā HDMI gadījumā.

S-Video
Šis ir analogais savienotājs un var apstrādāt tikai 576i un 480i (TV standarti) video failus. Tas nevarēs mijiedarboties ar mūsdienu definīciju formātiem. Ne katram televizoram ir šāds interfeiss, tāpēc, lai izvadītu attēlu no datora, nepieciešams S-Video uz RCA adapteris.
Nav ieteicams iegādāties kabeli, kas garāks par 2 metriem. Tas ir saistīts ar faktu, ka šajā garumā tiks novēroti kvalitātes traucējumi. Lai atskaņotu skaņu, jums ir jāiegādājas mini ligzda un jāpārslēdz televizors uz pareizo video avotu.


USB
Ja pievienosit USB-USB savienotājus, nevarēsit skatīties video.Šis standarts nav paredzēts sadarbspējai ar video failiem. Tāpēc šī metode būs aktuāla attēlu, prezentāciju, vienkāršu teksta dokumentu apskatei. Šajā gadījumā dators darbosies kā zibatmiņas disks.
Ekrāna projicēšanai varat izmantot televizora HDMI izeju. Tas palīdzēs adapterim, kas izskatās kā ārēja videokarte. Jums būs arī jāinstalē draiveris no videokartes datorā.
Iegādājoties adapteri, jums jāizvēlas modelis ar Full HD un skaņas atbalstu.
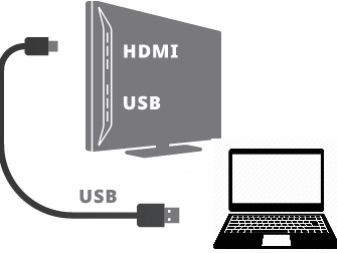

LAN
Lan ir vadu tīkla savienojums. Tas būs aktuāli, ja televizoram nav Wi-Fi moduļa. Lai veiktu ekrāna spoguļošanu, ir jāveic šādas darbības. Televizoram jābūt savienotam ar maršrutētāju, izmantojot tīkla kabeli. Jums jāpārbauda, vai maršrutētājā ir DHCP dinamiskās konfigurācijas protokols. Ja tīkla ierīce nav konfigurēta, visas manipulācijas jāveic manuāli.
Pēc tam dators pievienojas tam pašam tīklam. Varat izmantot kabeli vai bezvadu metodi. Tagad datorā ir instalēta programma, ar kuras palīdzību faili tiek izvadīti televizorā. Varat izmantot mājas multivides servera lietojumprogrammu. Pēdējais solis ir atvērt piekļuvi vajadzīgajiem failiem. Pēc tam jūs varat skatīties datus televizorā.


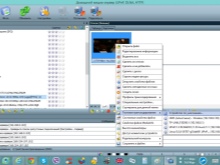
Secinājums bez vadiem
Failu projicēšana no datora uz televizoru tīklā ir moderns, ērts un ātrs datu pārsūtīšanas veids. Pārraide, izmantojot šo opciju, ir iespējama tikai tad, ja televizoram ir iebūvēts Wi-Fi modulis.
Šis papildinājums ir pieejams tikai Smart TV ierīcēs. Pārsūtīšanu var veikt vairākos veidos.
DLNA
Tā ir saskarne, caur kuru kļūst pieejama multivides failu pārsūtīšana mājas tīklā. To sauc par tehnoloģiju digitālo tehnoloģiju savienošanai vienā tīklā. Izmantojot šo metodi, televizorā varat parādīt failus, kas atrodas datora iekšējās mapēs. Lai televizoru savienotu ar datoru vai klēpjdatoru, izmantojot šo metodi, ir nepieciešama šāda darbību secība.
- Pirmkārt, jums vajadzētu savienot televizoru ar maršrutētāju.
- Pēc tam jums jādodas uz datora "Vadības paneli", atlasot sadaļu "Tīkls un internets". Nepieciešams privātais/mājas tīkls.
- Nākamais solis ir skatīt pievienotās TV ierīces.
- Lai atskaņotu vajadzīgo vienumu, ar peles labo pogu noklikšķiniet uz atlasītā faila, lai atvērtu konteksta izvēlni. Nolaižamajā sarakstā atlasiet "Atskaņot uz".
- Lai failus varētu atskaņot televizora ekrānā, ir nepieciešams Wi-Fi atbalsts.
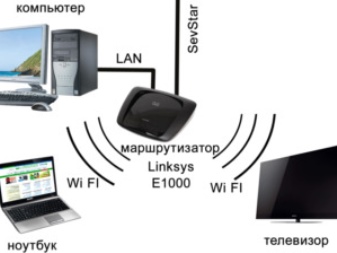

Miracast
Tā ir tehnoloģija, kas televizoru var pārveidot par bezvadu datora monitoru. Daudzi cilvēki izmanto šo funkciju, jo tā var darboties ar jebkuru video straumi. Tas nozīmē, ka video ar jebkuriem kodekiem neatkarīgi no formāta tiks parādīti ekrānā. Miracast var nedarboties visās ierīcēs. Šo tehnoloģiju atbalstīs tikai aparatūra, kas darbojas ar Intel procesoru.
Televizorā jums būs jāveic arī nepieciešamie iestatījumi. Jums ir jāizvēlas aktivizēt WiDi iestatījumu vai ieslēgt Wi-Fi. Ja tiek izmantots Samsung televizors, ražotājs tiem ir nodrošinājis pogu Spoguļattēls. Kad visas iepriekš minētās darbības ir veiktas, jums ir jāuzsāk programma Charms. Lietojumprogrammai būs nepieciešama sadaļa "Ierīces" un "Projektors". Dažos gadījumos projektora taustiņam būs cits nosaukums — Transfer to Screen.
Ja jūsu dators atbalsta Miracast tehnoloģiju, tiks parādīts logs ar aicinājumu pievienot bezvadu ekrānu.
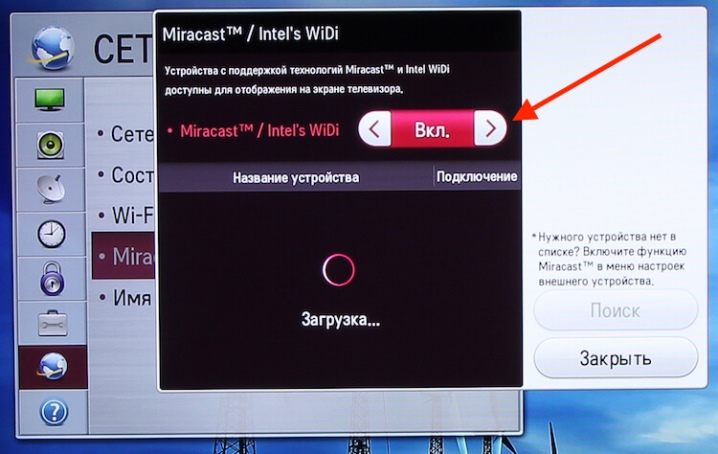
Apple TV
Ražotājs katru savu produktu ir apveltījis ar AirPlay iespēju. To var izmantot, lai demonstrētu monitoru Apple TV. Ir vērts atzīmēt, ka datori nav apveltīti ar šo iespēju, taču, izmantojot AirParrot lietojumprogrammu, jūs varat veikt tādas pašas manipulācijas. Lai izveidotu savienojumu, jums ir nepieciešams tālāk norādītais.
- Dodieties uz vietni un atlasiet Izmēģiniet AirParrot.
- Pēc tam jums vajadzētu izvēlēties savu operētājsistēmu un lejupielādēt lietojumprogrammu.
- Kad programma ir lejupielādēta, varat izmantot bezmaksas versiju. Darba ilgums būs 20 minūtes.
- Darbvirsmā ar peles labo pogu noklikšķiniet, izvēloties Apple TV.
- Tagad jūsu datora monitora saturs tiks parādīts Apple TV.
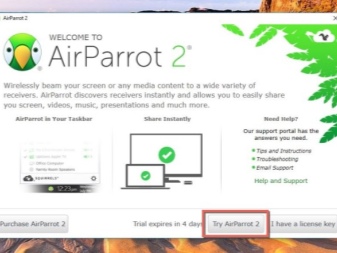
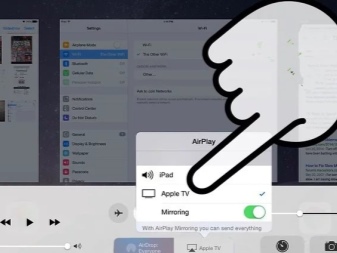
Kā pielāgot attēlu?
Dažreiz attēls televizorā var neatbilst krāsu atveidei datorā, kurā darbojas operētājsistēmas Windows 7, 8, 10, XP platforma. Šajā gadījumā jums jāpārbauda iestatījumi. Vienkāršākais veids, kā izvēlēties savienojumu, ir Wi-Fi. Šajā gadījumā jebkura Windows darbosies bez kļūdām. Mūsdienu aparatūrā Wi-Fi modulis atrodas sistēmas vienībā. Ja jūsu televizors atbalsta Smart TV opciju, varat to savienot tīklā ar datoru. Tas prasīs sekojošo.
- Datorā dodieties uz displeja iestatījumiem (lai to izdarītu, ar peles labo pogu noklikšķiniet uz darbvirsmas).
- Sadaļā “Displejs” atlasiet sadaļu “Savienot ar displeju”.
- Kad šis vienums ir atlasīts, monitorā parādīsies logs. Tajā jums vajadzētu izvēlēties vajadzīgo ierīci. Šajā gadījumā televizorā ekrāns tiek pilnībā dublēts.
- Šī opcija ir piemērota jebkurai operētājsistēmai. Pat Windows 10 atbalsta šo darbību algoritmu. Metodes ērtība slēpjas tajā, ka cilvēks, strādājot pie datora, var vispār neizmantot klēpjdatora ekrānu.
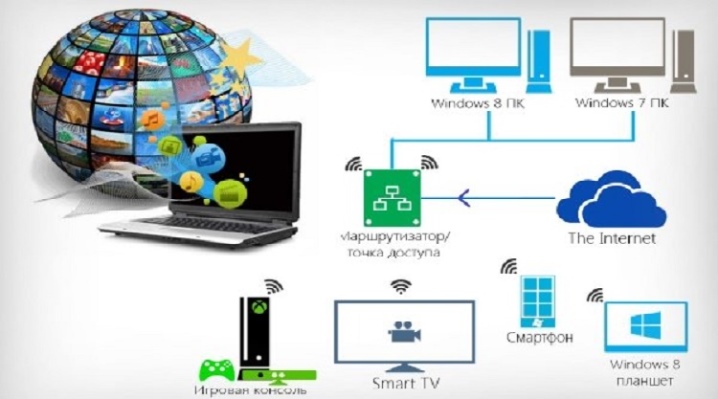
Ja vēlaties vienkārši skatīties filmu televizorā, nevelkot visu datora ekrānu, jums būs jāveic citas darbības. Operētājsistēmā Windows 10 izstrādātājs vietējam atskaņotājam pievienoja īpašu opciju, ar kuru attēls tiks parādīts citā ekrānā. Lai izmantotu šo funkciju, jums vienkārši jāiekļauj vēlamais fails sadaļā "Filmas un videoklipi".
Kad video sākas, noklikšķiniet uz elipses (tā atrodas apakšējā labajā stūrī) un atlasiet "pārsūtīt uz ierīci".

Iespējamās problēmas
Ir reizes, kad visas darbības tiek veiktas pareizi, bet pārraide joprojām netiek atskaņota. Visbiežāk jūs varat saskarties ar šādām problēmām:
- HDMA savienotājs nedarbojas. Ja tiek novērota šāda situācija, varat izmantot citu savienotāju, ja tas ir paredzēts televizora vai datora dizainā.
- Bojāts kabelis var tikt aizķerts.
- Dators neredz televizoru. Šeit ir nepieciešama iestatījumu izpēte.
- Ja no televizora nav skaņas, jums jāpārbauda arī visi iestatījumi.
- Savienojuma metode tika izvēlēta nepareizi.













Komentārs tika veiksmīgi nosūtīts.