Kā savienot datoru ar televizoru?

Mūsdienās ir grūti atrast ģimeni, kurā nebūtu tādu tehnisko ierīču kā dators un vēl jo vairāk televizors. Jā, daudzi nevar lepoties ar šo ierīču lielo jaudu, taču visiem tādas ir. Un nereti gadās, ka kādam nolūkam dators jāpievieno televizoram. Piemēram, vēlaties skatīties interesantu filmu vai klausīties mūziku, turklāt televizoram ir jaudīgāki skaļruņi.
Mēģināsim izdomāt, kā savienot datoru, izmantojot kabeli un bezvadu savienojumu, kā arī pastāstīsim par šī procesa funkcijām un iespējamām problēmām.

Kam tas paredzēts?
Katram lietotājam pašam jāizdara secinājums par to, cik lietderīgi būs savienot stacionāro datoru un plazmas televizoru. Piemēram, ja vēlaties skatīties tikai iepriekš noregulētus kanālus, tad no tā nav lielas jēgas. Bet, ja vēlaties skatīties filmu uz LCD televizora ekrāna, kas ir lielāks un nodrošina labāku krāsu atveidi, tad šī būtu lieliska iespēja.
Jebkurā gadījumā attēla parādīšana no datora televizora ekrānā var ievērojami paplašināt tā funkcionalitāti. Šeit ir tikai dažas no parādītajām iespējām:
- prezentācijas veidošana;
- dažāda video satura skatīšanās;
- iespēja spēlēt videospēles uz liela TV ekrāna;
- sazināties ar draugiem un ģimeni, izmantojot Skype.


Kā jau minēts, tādu ražotāju kā LG, Sony vai Samsung televizoru krāsu atveide un izšķirtspēja būs ievērojami augstāka nekā daudziem monitoriem.
Pateicoties tam, tehnoloģiju sinhronizācija ļaus skatīties filmas labā kvalitātē. Īpaši aktuāli tas kļūst, ja televizoram nav Smart TV funkcijas un iebūvēta Wi-Fi moduļa.
Mēs piebilstam, ka ir diezgan vienkārši iestatīt televizoru kā otro monitoru. Šo problēmu var atrisināt pat datortehnoloģijās ne pārāk zinošs lietotājs. Jums vienkārši jāizlemj par savienojuma veidu, kā arī jāiegādājas nepieciešamais vads.

Vadu savienojuma metodes
Datora pievienošanas televizoram priekšrocība, izmantojot vadu, ir lielais iespēju skaits. Ņemot vērā, ka ne visi savienotāji ir aprīkoti ar televizoru, datora sistēmas bloku un pašu monitoru, tas ļauj lietotājam atrast sev piemērotāko savienojuma veidu. Bet, ja mēs runājam par esošajām metodēm, mums vajadzētu nosaukt šādas:
- USB;
- DVI;
- HDMI;
- VGA;
- izmantojot RCA, ko daudzi cilvēki pazīst kā tulpes.
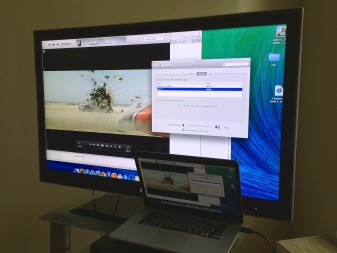

Faktiski šādu tehnoloģiju ir vairāk, taču šīs ir galvenās, kuras mēs apsvērsim tālāk.
USB
Ja mēs runājam par televizora pievienošanu datoram, izmantojot USB kabeli, tad tas nav iespējams. Iemesls ir tāds pati tehnoloģija nav paredzēta skaņas vai attēlu pārraidīšanai. To var izmantot tikai failu pārsūtīšanai. Cita lieta, ja iegādājaties USB uz HDMI adapteri. Pēc tam televizora ekrānā būs iespējams parādīt attēlu no datora. Šī tehnoloģija ir vienkārša, taču tai ir viens nopietns trūkums - šāda adaptera augstās izmaksas. Mēs runājam par 3-4 tūkstošiem rubļu. Jā, ir daudz lētāku un vienkāršāku alternatīvu, par kurām mēs runāsim tālāk.

VGA
VGA ir saīsinājums no Video Graphics Array. Šo interfeisu izmanto analogo video signālu uztveršanai un pārraidīšanai. Šīs ekrāna atspoguļošanas metodes trūkums ir tāds, ka šajā gadījumā nav iespējams pārraidīt skaņu.
Bet, ja tomēr nolemjat izmantot šo metodi, tad pirms savienojuma izveides pārliecinieties, vai datoram un televizoram ir atbilstošie savienotāji un pareizais kabelis. Vēl viens nosacījums ir tāds, ka datoram jābūt operētājsistēmai, kas nav zemāka par Windows 7.
Tagad jums ir jāsavieno izslēgtais dators un televizors ar atbilstošu kabeli.

Pēc tam televizora tālvadības pultī ir jānospiež avota taustiņš, ko dažreiz var saukt par ievadi. Ekrānā parādītajā izvēlnē ir jāpārslēdz avota režīms uz VGA opciju. Pēc tam atliek apstiprināt savu izvēli, nospiežot taustiņu OK vai Enter, atkarībā no televizora modeļa.
Tagad jums ir jāiestata dators. Pirmkārt, ar peles labo pogu noklikšķiniet uz tukšas vietas uz darbvirsmas, parādītajā konteksta izvēlnes sarakstā jums būs jāizvēlas ekrāna izšķirtspējas izvēlne. Šeit jūs varat konfigurēt gan pašu datoru, gan veikt noteiktus signāla iestatījumus rādīšanai televizorā, kā arī iestatīt vēlamo izšķirtspēju. Ja vēlaties, varat izvēlēties iespēju izmantot vairākus ekrānus vienlaikus, kur būs pieejamas vairākas iespējas.
- Ekrānu dublēšana. Šī funkcija ļauj iegūt vienu un to pašu attēlu gan monitorā, gan televizorā.
- Ekrāna paplašināšana. Tas ir, mēs runājam par to, ka būs iespējams skatīties video TV ekrānā un datorā, piemēram, drukāt tekstu.
- Parādīt 1. vai 2. darbvirsmu. Šajā gadījumā jūs varat vadīt vienu ekrānu - datoru vai televizoru, un otrais tiks pilnībā izslēgts.

Kopumā šī metode būs lielisks risinājums, ja jums ir jāpārsūta kāda veida attēls. Bet šeit ir iespējama arī video pārsūtīšana, taču jūs varat pārsūtīt tikai attēlu bez skaņas, kas nav piemērots cilvēkiem, kuri vispirms vēlas skatīties filmas. Šīs problēmas risinājums ar šādu savienojumu ir iespējams, vai nu pievienojot atsevišķu kabeli skaņas pārraidei, vai arī šim nolūkam izmantojot ārējo skaļruņu sistēmu.

HDMI
Reti gadās, ka televizora vai datora komplektācijā ir iekļauts HDMI kabelis. Tāpēc ar lielu varbūtības pakāpi jums tas būs jāiegādājas pašam. Tās garums svārstās no 1 līdz 20 metriem. Pirms iegādes pārliecinieties, vai jūsu dators un televizors ir aprīkoti ar pareizajiem portiem.
Lai savienotu datoru ar televizoru, izmantojot šo kabeli, veiciet tālāk norādītās darbības.
- viens vada gals jāievieto attiecīgajā televizora savienotājā, kas atrodas ierīces sānos vai aizmugurē;
- otrajam spraudnim jābūt savienotam ar datora sistēmas bloku;
- televizorā atveriet izvēlni, kurā vēlaties norādīt, ka signāla avots būs HDMI;
- tagad jums ir jākonfigurē attēla parādīšana ierīces ekrānā.

Jāpiebilst, ka vecākiem datoru modeļiem šī savienotāja nav. Ja jūsu datoram tāda nav, varat iegādāties USB-HDMI adapteri.
Parasti standarta iestatījums tiks iestatīts tā, lai attēls tiktu rādīts tikai otrajā displejā, kas būs televizors. Dažreiz unIerīču izšķirtspējas atšķirības dēļ attēls var netikt parādīts pareizi. Tāpēc datorā būs jāatver Windows iestatījumi un jāpārslēdz dažas opcijas.
Priekš šī atveriet vienumu "Ekrāns", kur jums būs jānoklikšķina uz vienuma "Vairāki monitori". Ja jums ir nepieciešams dublēt Windows 10 ekrānu, jums būs jāaktivizē dublikātu displeja vienums. Tam vajadzētu atrisināt problēmu, pēc kura televizora ekrānā tiks parādīta personālā datora attēla kopija.
Ja vēlies uzlabot attēla kvalitāti, tad vari ieiet sadaļā "Personalizēšana" un mainiet ekrāna izšķirtspējas iestatījumus. Lai gan atlase parasti tiek veikta automātiski, taču bieži tā nenotiek pareizi, tāpēc nebūs lieki mēģināt veikt savus iestatījumus.
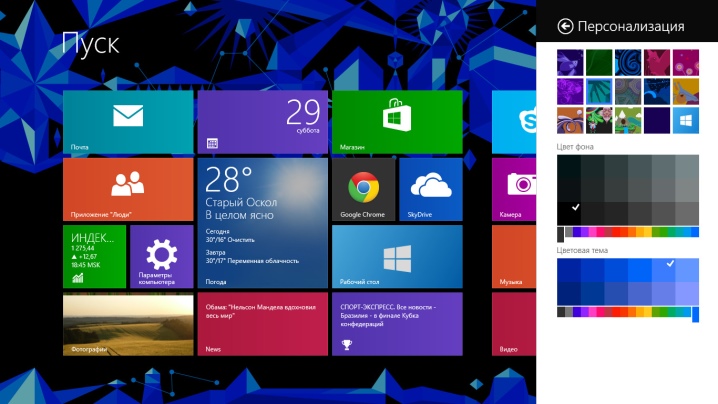
Caur "tulpēm"
RCA savienotāji vai, kā tos sauc arī, "tulpes" ir ļoti vecs standarts, ko joprojām atbalsta lielākā daļa televizoru modeļu. Un tas ir ļoti ērti, ja jums ir nepieciešams pats saspiest vadu. Šeit pietiks tikai ar vienkāršāko viendzīslu koaksiālo kabeļu iegādi un piestiprinot tiem spraudņus.
Parasti RCA vads sastāv no trim kabeļiem, no kuriem 2 būs atbildīgi par audio un viens par video. Bet problēma šeit ir tāda, ka praktiski nav datoru, kas atbalstītu šo standartu.
Tāpēc šajā gadījumā tāpat kā USB gadījumā, palīgā var nākt adapteri vai pārveidotāji... Jūs varat atrast VGA-RCA, DVI-RCA un HDMI-RCA modeļus. Kura iespēja ir labāka - šeit katrs jau tiek izlemts neatkarīgi, atkarībā no pieejamajiem savienotājiem.


DVI
DVI standarts ir formāts, kas ir saderīgs ar tā modernāko versiju HDMI. Šis standarts nav paredzēts audio pārraidei, taču atšķirībā no VGA tas ļauj pārraidīt diezgan augstas kvalitātes video līdz pat Full HD formātam.
Aprakstīto tehnoloģiju televizori atbalsta ārkārtīgi reti, tāpēc, ja tomēr tiek izdarīta izvēle par labu datora pievienošanai televizoram, izmantojot šo tehnoloģiju, jums būs jāizvēlas adapteris vai jāizmanto DVI-HDMI kabelis. . Tā cena nav īpaši augsta, ņemot vērā, ka abas tehnoloģijas ir ļoti tuvas.

Ja mēs runājam tieši par savienojuma shēmu šādā veidā, tad jāveic šādas darbības:
- izslēdziet datoru un televizoru;
- ievietojiet kabeļa galus atbilstošajos ierīču savienotājos;
- iespējot tos;
- televizorā attiecīgajā izvēlnē atlasiet DVI-PC signāla avotu.
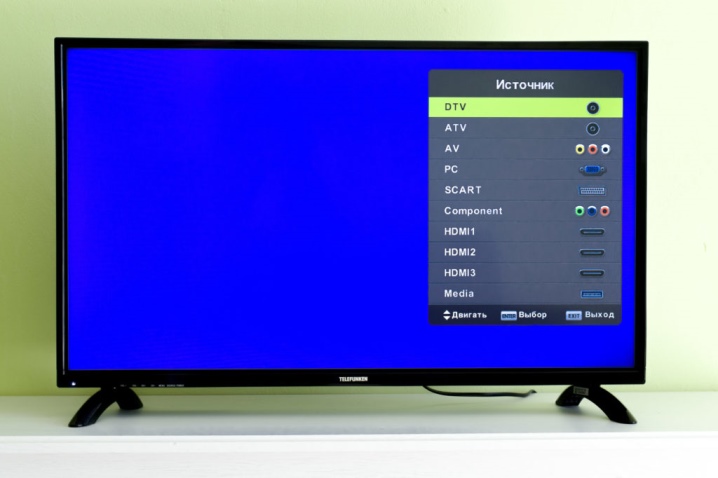
Kā jūs varat izveidot bezvadu savienojumu?
Kā noprotat, datora pieslēgšanu televizoram var veikt ne tikai ar dažu kabeļu un vadu palīdzību, bet arī bezvadu režīmā. Piemēram, varat vadīt televizoru, izmantojot maršrutētāju vai vietējo tīklu. Lai kontrolētu šo tipu, iespējams, būs jāinstalē īpaša programmatūra, kuru var lejupielādēt no ražotāja vietnes. Ir diezgan daudz bezvadu savienojuma metožu, taču mēs apsvērsim populārākās no tām - Miracast un Wi-Fi.
Ja mēs runājam par Miracast, tad daudzi cilvēki to sajauc ar DLNA tehnoloģiju.
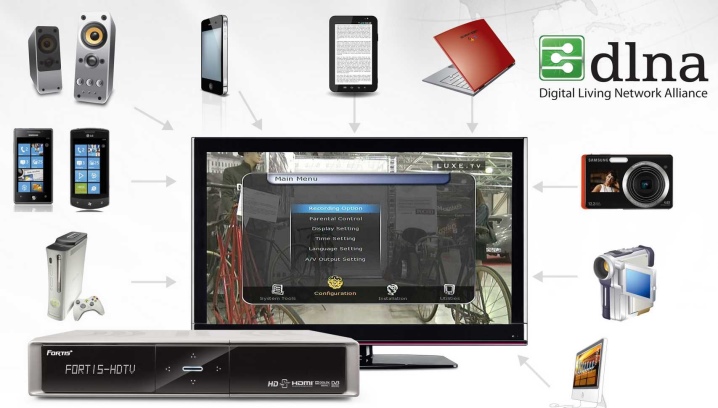
Bet tie ir dažādi standarti, un Miracast ir daudz labāks, jo tas ļauj ne tikai vienkāršot datorā saglabāto failu atskaņošanu televizorā, bet arī ļauj atskaņot saturu tiešsaistē.
Lai izmantotu šo tehnoloģiju, datoram jābūt jaudīgam, jo aplikācija tā aktivizēšanai prasīs daudz resursu.
Turklāt televizoram būs jāiegādājas īpašs adapteris, kas tiek pievienots, izmantojot HDMI savienotāju. Ir svarīgi, lai televizors nebūtu jāpievieno nevienam lokālajam tīklam, izmantojot maršrutētāju. Šajā gadījumā tiks izveidots sava veida mini tīkls. Un arī, lai šādā veidā vadītu aprīkojumu, jums būs pareizi jāinstalē programma ar nosaukumu Wireless Display, kas ir atbildīga par bezvadu monitora pievienošanu.

Pēc tam jums jāieslēdz televizors, pievienoto ierīču sarakstā jāatrod Miracast sensors un jāaktivizē. Ja tā nav, tad tas var būt sadaļā "Tīkli".
Tajā pašā laikā datorā ir jāiespējo attēla pārraide uz bezvadu displeju, pēc kura attēls nekavējoties parādīsies televizorā. Pēc tam jūs varat sākt pārraidi.
Jāpiebilst, ka process var nedaudz atšķirties dažādos televizoru modeļos, pārraides ierīču tipos un dažādās operētājsistēmu versijās.
Ja mēs runājam par savienojuma metodi, izmantojot Wi-Fi, tad mēs runājam par Smart TV tehnoloģijas izmantošanu. Šāds televizors var viegli izveidot savienojumu ar jūsu mājas bezvadu tīklu.Šīs metodes priekšrocība ir tāda, ka nav nepieciešams papildu aprīkojums – nepieciešams tikai televizors, kuram ir Wi-Fi modulis, kā arī maršrutētājs.

Starp citu, ja nav maršrutētāja, klēpjdatoru var padarīt par piekļuves punktu, kas izplatīs Wi-Fi.
Vispirms datorā ir jāizveido piekļuves punkts. To var izdarīt, izmantojot vienu no šīm metodēm:
- īpašas konsoles uzstādīšana;
- izmantojot komandrindu;
- izmantojot standarta Windows operētājsistēmas konsoles.
Pats darbību algoritms būs šāds:
- vispirms jums jāpiesakās ar administratora tiesībām;
- pēc tam turiet nospiestu taustiņu kombināciju Win + R;
- tagad atvērtajā logā ievadiet komandu CMD un nospiediet taustiņu Enter;
- parādīsies komandrindas logs, kurā būs jāreģistrē komanda netsh wlan set - un vēlreiz jānospiež Enter;
- tad mēs reģistrējam komandu hostednetwork, vēlreiz nospiediet taustiņu Enter - un restartējam datoru.
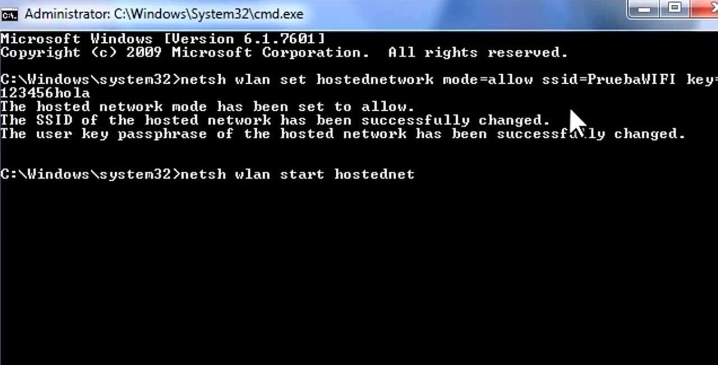
Tādējādi tiks izveidots vietējais tīklājs, kuram tagad ir jāpievieno televizors.
Mēs to ieslēdzam, un tad process var atšķirties atkarībā no modeļa, bet darbības būtība ir tāda, ka televizoram ir jāatrod tīkls, ko izplata dators.
Kad tas ir izdarīts jums ir jāsavieno viens ar otru televizors un dators... Pēc tam katru reizi, kad televizorā izveidojat savienojumu ar datoru tīklu, varat redzēt attēlu no klēpjdatora monitora. Pats par sevi saprotams, ka savienojuma laikā ir jābūt aktīvam mājas Wi-Fi, ko izplatīs maršrutētājs.

Iespējamās problēmas
Šķiet, ka, pieslēdzot datoru televizoram, viss ir pavisam vienkārši, taču, neskatoties uz to, dažreiz rodas problēmas: nav skaņas, tad dators neredz televizoru, tad pele atpaliek. Mēģināsim izdomāt, kā novērst noteiktas problēmas.
Piemēram, gadās, ka nav skaņas. Tas var būt saistīts ar vadītāja trūkumu. Lai pārbaudītu tā klātbūtni, atveriet "Ierīču pārvaldnieku" un atrodiet cilni "Skaņas ierīces". Atrodiet tur augstas izšķirtspējas audio ierīci. Ja šādas rindas nav, tad pastāv liela varbūtība, ka nepieciešamais draiveris nav pieejams. Tas ir jālejupielādē no ražotāja vietnes un jāinstalē.
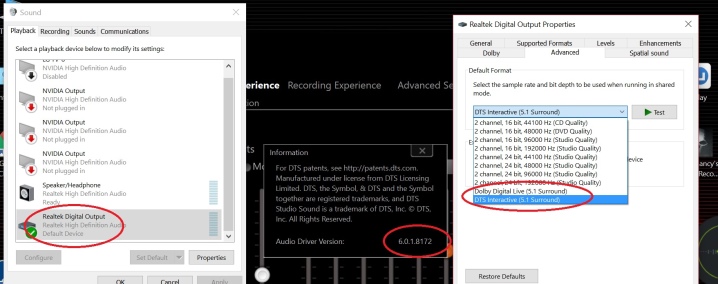
Vēl viens izplatīts iemesls ir tas, ka dators vienkārši neredz televizoru, tāpēc tas nepārraida attēlu. Tam var būt vairāki iemesli:
- iepriekšminētais draivera trūkums, bet videokartei;
- kabeļa fiziski bojājumi, kad runa ir par vadu.
Pirmajā gadījumā jums arī jālejupielādē videokartes draiveri no oficiālās vietnes un tie jāinstalē, bet otrajā labāk vienkārši nomainīt kabeli ar līdzīgu.
Vēl viena diezgan izplatīta problēma ir tā, ka televizora pele nedaudz atpaliek, salīdzinot ar to, kā tā darbojas datorā. Iemesls var būt fakts, ka video draiveris nedarbojas pareizi. Šo problēmu var novērst, atkārtoti instalējot.
Vēl viens iespējamais iemesls tam ir tas, ka, ja izmantojat bezvadu peli, kas darbojas, izmantojot Wi-Fi, daži sveši signāli var to traucēt.

Tie ir jānovērš, pēc tam pelei jādarbojas pareizi.
Trešais iespējamais iemesls tam ir paša datora lielā noslodze. Pārlūkprogrammās ir jāaizver nevajadzīgās lietojumprogrammas un cilnes, lai atbrīvotie datora resursi tiktu novirzīti tieši savienojuma kvalitatīvai darbībai.
Kopumā jāsaka, ka ir daudz veidu un metožu, kā datoru savienot ar televizoru., kas ļauj lietotājam atrast sev piemērotāko ceļu gan finansiālo iespēju, gan tehniskās sarežģītības ziņā. Bet, kā redzat, tajā nav nekā sarežģīta, un pat lietotājs, kurš nav pārāk pārzinājis datortehnoloģiju, to var izdarīt ātri un vienkārši.
Kā un ko savienot televizoru ar datoru, skatiet tālāk.













Komentārs tika veiksmīgi nosūtīts.