Kā datorā instalēt printeri bez instalācijas diska?

Mūsdienās ir grūti iedomāties savu dzīvi bez tehnoloģijām, ar kuru palīdzību tiek vienkāršoti daudzi darba veidi. Piemēram, dators un printeris jau sen ir aizstājuši manuskriptus un ir neaizstājami palīgi katra mūsdienu cilvēka darbā. Lai šīs divas ierīces darbotos labi, ir nepieciešams pareizi izveidot savienojumu starp tām. Lai to izdarītu, printerim, kā likums, komplektā ir īpašs instalācijas disks, ar kuru var veikt ātru iestatīšanu, pēc kura jūs varat vadīt drukas ierīci no sava datora. Bet ko darīt, ja šāda diska nav pie rokas? Vai es varu datorā instalēt printeri bez tā? Mēģināsim atbildēt uz šiem jautājumiem.
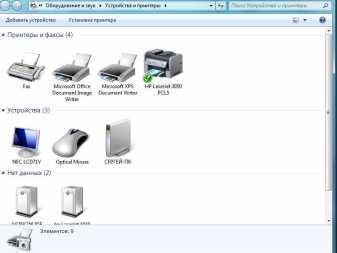
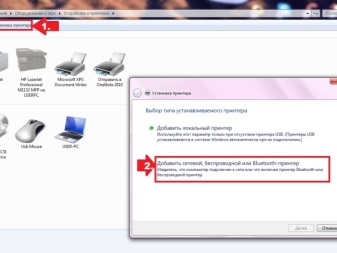
Instalācijas funkcijas
Lai divas ierīces darbotos kopā, ir nepieciešami īpaši draiveri, kas nodrošina to savstarpējo saziņu. Tos var instalēt datorā, izmantojot īpašu CD-ROM, kas visbiežāk tiek iekļauts drukas ierīces komplektācijā. Šī metode ir ātrākā un vienkāršākā, jo visi uzstādīšanai nepieciešamie elementi ir pa rokai.
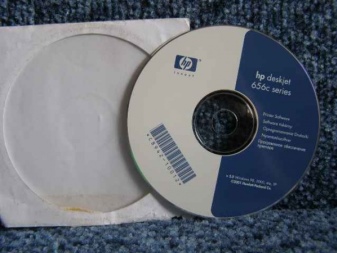
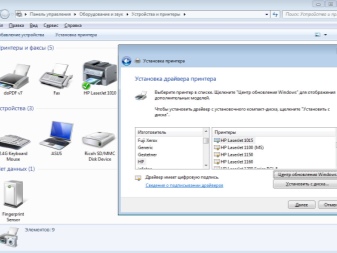
Jums vienkārši jāievieto disks un jāievēro soli pa solim sniegtie norādījumi.
Šeit viss ir ļoti skaidrs. Bet kā instalēt printeri datorā bez instalācijas diska?
Šajā gadījumā jums jāizvēlas viena no divām iespējamām instalēšanas iespējām:
- sakaru iestatīšana starp divām ierīcēm, izmantojot USB kabeli un operētājsistēmas iebūvētās funkcijas;
- speciālas programmatūras ielāde.

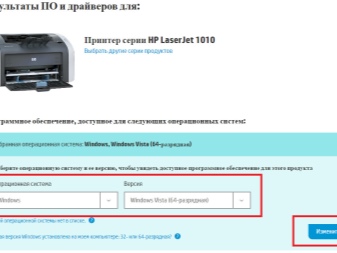
Pirmā metode ļaus tuvākajā nākotnē instalēt galvenos draiverus.
Ar viņu palīdzību kļūs pieejama dokumentu drukāšana un skenēšana. Diemžēl šajā gadījumā nebūs pareizi runāt par dokumentu iestatīšanu pirms drukāšanas, krāsu izvēli un citām papildu funkcijām, jo pamata draiveru klātbūtne neļaus veikt šāda veida manipulācijas.
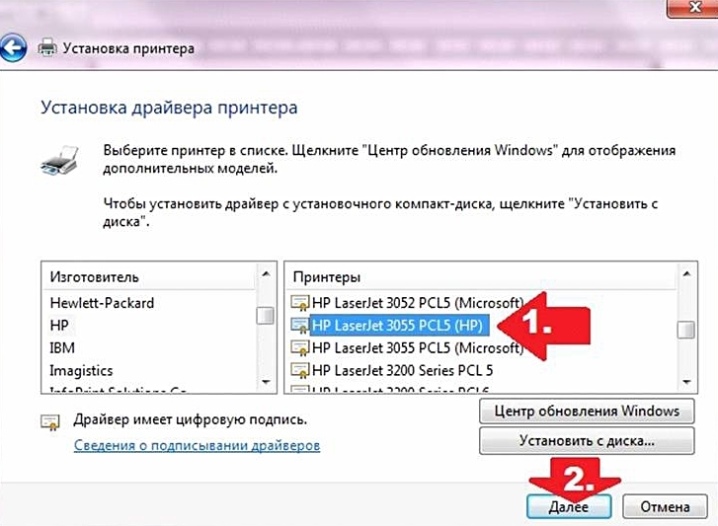
Otrā metode ir laikietilpīga, taču šīs instalēšanas laikā tiks iegūti atjaunināti draiveri, kas pavērs visas iespējas, kas saistītas ar drukas iekārtas darbību.
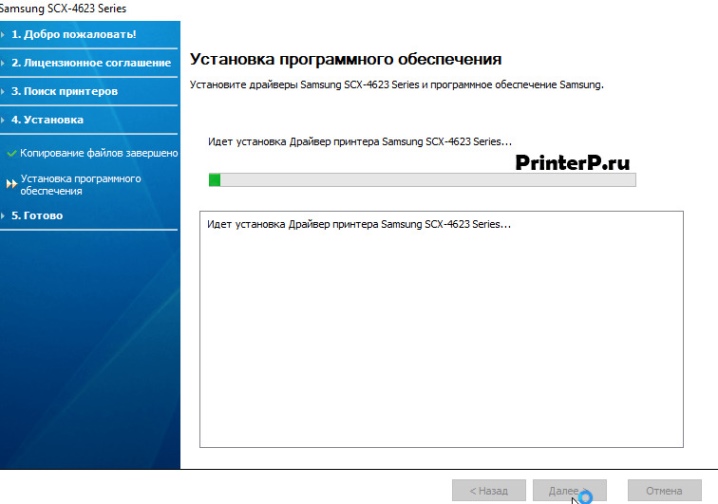
Veidi
Detalizēti apsvērsim katru no veidiem, kā savienot printeri ar datoru bez diska.
Instalēšana, izmantojot USB kabeli un Windows 8, Windows 10 iebūvētās funkcijas. Izvēloties šo problēmas risināšanas metodi, ir jāveic noteikta darbību secība.
- Pievienojiet USB kabeli datoram. Parasti klēpjdatorā USB ports atrodas sānos, datorā, korpusa aizmugurē vai priekšpusē.
- Nospiediet printera vadības paneļa barošanas pogu un pagaidiet, līdz drukas ierīce ir gatava darbībai. Visbiežāk pēc ieslēgšanas datorā automātiski parādās papildu ierīces instalēšanas logs. Ja tas parādās, jums vienkārši jāievēro norādījumi, kas tiks parādīti ekrānā. Ja tā nav, jums vajadzētu pāriet uz nākamo darbību.
- Datorā atveriet vadības paneli, noklikšķinot uz pogas "Sākt".
- Atrodiet cilni "Printeri un skeneri" un noklikšķiniet uz tās ar peli.
- Pievienojiet printeri un skeneri, noklikšķinot uz atbilstošās cilnes.
- Atvērtajā logā atlasiet sava printera nosaukumu un noklikšķiniet uz tā. Tiek parādīts Printera pievienošanas vednis. (Ja nepieciešamais printeris nav atrasts ierīču sarakstā, jānoklikšķina uz ikonas "Vajadzīgais printeris nav sarakstā", pēc tam atlasiet meklēšanas opciju un izpildiet ekrānā redzamos norādījumus.)
- Veiciet uzstādīšanu saskaņā ar norādījumiem, kas parādās monitora ekrānā. Pēc šo darbību veikšanas varat izmantot drukas ierīci.


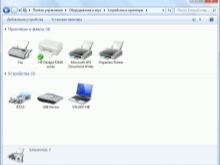
Printera instalēšana, izmantojot USB kabeli operētājsistēmā Mac OS X. Apsvērsim šādas savienošanas pārī procedūru.
- Nosakiet printera saderību ar Mac OS X. Diemžēl ne visi printeri var darboties ar šo operētājsistēmu. Lai neveiktu liekas darbības, vispirms ir vērts noskaidrot, kurš ir pieslēgtā printera modelis un vai tas ir saderīgs ar šo sistēmu.
- Pārbaudiet, vai nav USB adaptera (ja nepieciešams). Lielākajai daļai mūsdienu Mac datoru nav standarta USB savienotāju. Tā vietā jūs varat atrast USB-C. Šajā gadījumā, lai kabeli savienotu ar datoru, ir nepieciešams USB–USB-C adapteris.
- Pievienojiet USB kabeli datoram. (Ja jums ir adapteris, vispirms pievienojiet to USB-C portam, pēc tam pievienojiet kabeli adapterim.)
- Nospiediet printera barošanas pogu.
- Noklikšķiniet uz cilnes "Instalēt", kad tiek prasīts to darīt. Operētājsistēma Mac OS X automātiski nosaka printeri un nosaka, vai tas ir jākonfigurē. Ja iestatīšana nekad nav veikta, ekrānā parādīsies instalēšanas pieprasījums.
- Ievērojiet secīgos norādījumus. Pēc veiktajām darbībām printeris būs gatavs lietošanai.
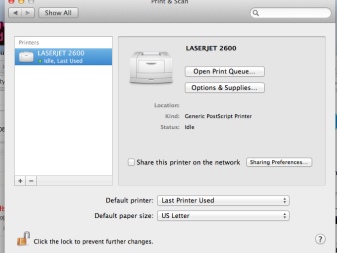
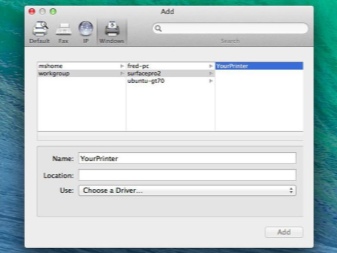
Programmatūras lejupielāde ietver vairākas darbības.
- Ir rūpīgi jāizpēta instalējamā printera instrukcijas, lai atrastu un lejupielādētu drukas ierīcei atbilstošu programmatūru.
- Dodieties uz printera ražotāja oficiālo vietni.
- Atveriet cilni "Printeri". Visbiežāk tas atrodas lapas augšdaļā. Varat arī izmantot meklēšanas joslu un ievadīt printera modeli, izlaižot nākamo darbību.
- Izvēlieties datoram pievienotā printera modeli.
- Atrodiet lejupielādes saiti. To sauc par "programmatūru". Vai arī sekojiet tiešajai saitei - "Lejupielādēt programmatūru".
- Lejupielādējiet programmatūru, veicot dubultklikšķi uz saites. Sāciet instalācijas faila lejupielādes procesu.
- Pagaidiet, līdz lejupielādes process datorā ir pabeigts. Kad tiek prasīts, jums būs jānorāda vēlamā mape, lai saglabātu lejupielādēto failu.
- Izpakojiet lejupielādēto arhīvu ar instalācijas failu. Windows datorā veiciet dubultklikšķi uz arhīva mapes un, kad tiek prasīts, atlasiet mapi un "Extract Here". Operētājsistēmā Mac OS X, veicot dubultklikšķi uz arhīva, tas tiks atvērts.
- Veiciet dubultklikšķi, lai atvērtu instalācijas failu. Operētājsistēmā Windows mape tiek atvērta, noklikšķinot uz EXE faila, un operētājsistēmā Mac OS X, noklikšķinot uz DMG faila.
- Izpildiet visus norādījumus un norādījumus, kas parādās monitora ekrānā.
- Pievienojiet printeri datoram un sāciet ar to strādāt.
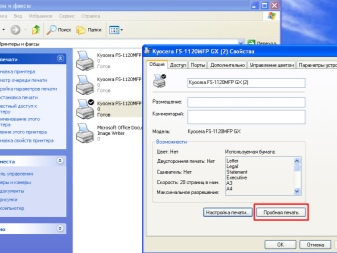
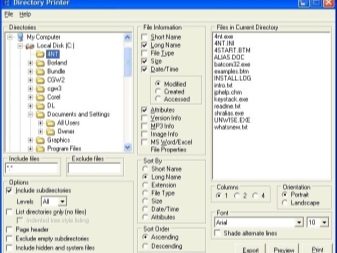
Ieteikumi
Ir vairāki noderīgi norādījumi, kas palīdzēs atbildēt uz jautājumiem, kas rodas, uzstādot printeri datorā.
- Ja USB kabelis netika piegādāts kopā ar printeri, tas ir jāiegādājas jebkurā datortehnikas veikalā. Lai atrastu pareizo kabeli, meklēšanas lodziņā jāievada "USB cable for (printera modelis)". Ja printerim nav USB kabeļa, programmatūra ir jāinstalē manuāli.
- Esiet gatavi tam, ka daži ražotāji par maksu nosūta draiveru diskus. Sīkāku informāciju par to var iegūt ražotāja vietnē.
- Printera programmatūru drīkst lejupielādēt un instalēt tikai no uzticamām vietnēm.

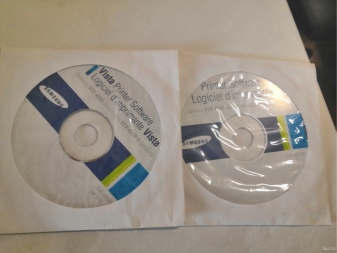
Kā instalēt printeri datorā bez diska, skatiet tālāk.













Komentārs tika veiksmīgi nosūtīts.