Kā izveidot fotokopiju uz printera?

Daudziem ir maldīgs priekšstats, ka printeris var drukāt tikai failus. Taču jaunās paaudzes daudzfunkcionālās ierīces var tikt galā arī ar dokumentu kopēšanu.


Pamatnoteikumi
Lai jebkurā brīdī varētu veikt fotokopiju uz printera, sākotnēji būs jāiegādājas moderna ierīce, kurai ir kopēšanas vai skenēšanas funkcija. Parasti šāds MFP vienlaikus ir skeneris, kopētājs un printeris. Gan lāzera, gan tintes ierīces var pārsūtīt skenētos datus uz datoru.
Parasti šādas iespējas esamību nosaka printera izskats - ja tā augšējā daļā ir vāks, zem kura ir stikla virsma, tad lietotājs varēs iegūt kopiju.

Turklāt parastais printeris drukā informāciju vertikāli uz augšu, savukārt MFP izsniedz gatavus dokumentus no beigām. Mūsdienu printeri tiek pārdoti visur - un tādos specializētos veikalos, kas pārdod aprīkojumu kā Eldorado un M. Video ”, un tiešsaistes veikalos, piemēram, Ozon. Pērciet kopēšanas ierīces, kas ir labākas par uzticamiem zīmoliem - Panasonic, Xerox, HP, Epson un citiem. Tirgū pieejamie MFP tiek piedāvāti dažādās cenu kategorijās.




Kā kopēt?
Pirms dokumenta kopēšanas printerī ir nepieciešams pareizi sagatavot izmantojamo ierīci. Vispirms pārbaudiet, vai printeris ir savienots ar datoru vai klēpjdatoru. Parasti šim nolūkam tiek izmantots USB kabelis, kas ne vienmēr ir iekļauts komplektā un tiek iegādāts atsevišķi.
Pēc tam printeris tiek pievienots strāvas avotam un tiek aktivizēta tā barošanas poga. Datora diskdzinī tiek ievietots disks, kurā ir kopētāja programmatūra. Nesen alternatīva tam ir USB zibatmiņas disks ar draiveriem, kas tiek piegādāts kopā ar pašu printeri.

Gadījumā, ja disks trūkst, jums jāiet uz ražotāja vietni, meklēšanas logā jāievada pilns ierīces nosaukums un jālejupielādē jaunākais draiveris. Jums vajadzētu koncentrēties uz failiem ar paplašinājumu exe. Kad draiveri ir instalēti, operētājsistēma, visticamāk, tos atpazīs pati.
Ja nepieciešams, varat doties uz sadaļu "Printeri un faksi" un atrast ierīces nosaukumu. Pēc sinhronizācijas pabeigšanas jums jāizlemj, kura programma tiks izmantota dokumenta kopēšanai. Visizplatītākā izvēle ir starp Adobe, XnView un VueScan.
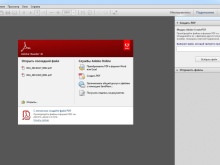
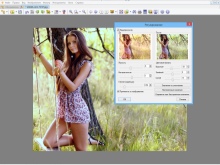
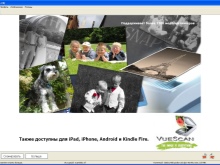
Dokumenti un fotogrāfijas
Lai kopētu fotoattēlus un dokumentus, papildus aizpildītam MFP būs nepieciešams piemērots papīrs. Principā viss notiek šādi.
- Apdrukājamais papīrs aizpilda ievades tekni, un dokuments tiek novietots uz tīrīta stikla ar priekšpusi uz leju. Būtu labi nekavējoties pārbaudīt, vai tajā nav pirkstu nospiedumu, skrāpējumu vai netīrumu.
- Izlīdzinot kopēšanas lapu ar vadotņu malām, tas ir, ar līnijām, kas atzīmētas ap stiklu, varat aizvērt printera vāku.
- Nospiediet vadības paneļa pogas, lai atlasītu drukas toni. Pēc tam tiek nospiesta poga Sākt vai Kopēt un pēc tam Sākt.



Primārās pogas nospiešanas reižu skaits parasti nosaka, cik dokumenta tiek izveidoti dublikāti: parasti no 1 līdz 20 vienlaikus.
Ir iespējams izmantot arī bulttaustiņus. Lai mainītu papīra izmēru, visbiežāk tiek aktivizēta poga Paper. Ir iespējams arī sakārtot vairākas dokumenta kopijas uz vienas lapas. Pēc darba pabeigšanas iegūtās kopijas tiek izņemtas no atbilstošās paplātes un oriģināls tiek izņemts no skenēšanas nodalījuma.
Starp citu, lai kopētu dokumentu no abām pusēm, iestatīšanas stadijā ir jāizvēlas vienums "Sides (duplex printing)". Izvēlnē pirmais cipars būs oriģināla pušu skaits, bet otrais ir kopijas pušu skaits.
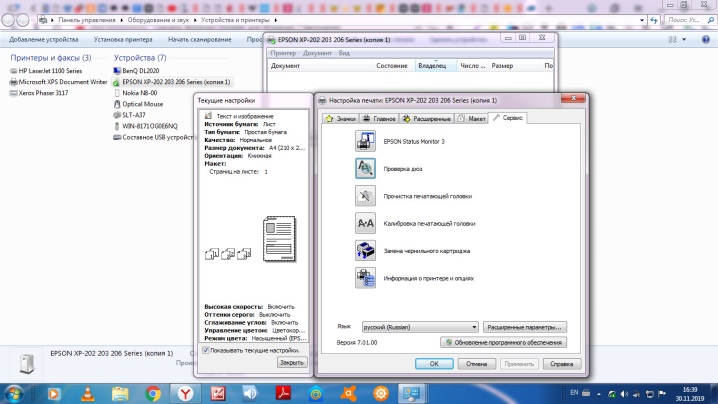
Detalizētākus norādījumus var apskatīt, izmantojot Canon printera piemēru.
- Kad iekārta ir gatava lietošanai, teknē ievietojiet A4 vai Letter izmēra papīru. Oriģināls tiek novietots ar kopējamo pusi uz leju un izlīdzināts ar reģistrācijas zīmi.
- Pēc vāka aizvēršanas nospiediet pogu "+" tik reižu, cik nepieciešams, lai izveidotu kopijas. Skaitlis parādīsies LED displejā un palielināsies par vienu ar katru nospiešanu. Ja ekrānā parādās F, tas norāda, ka lietotājs ir iestatījis 20 kopijas. Vēlreiz nospiežot pogu "+", daudzumu atkal var mainīt par 1 eksemplāru.
- Papīra indikators ļauj iestatīt papīra izmēru. Varat izmantot standarta A4 formāta, A4, Letter izmēra fotopapīru vai 10 x 15 centimetru fotopapīru.
- Ja ir iespējota funkcija Kopēt uz lapu, varat izveidot dokumenta kopijas, palielinātas vai samazinātas, lai tās ietilptu lapā. Ja nepieciešams, lauki tiks pievienoti oriģinālam.
- Poga "Krāsa" ļaus kopēt dokumentu krāsaini, un poga "Melns" iegūs melnbaltu kopiju. Darbības laikā ir svarīgi, lai vāks vienmēr būtu aizvērts.
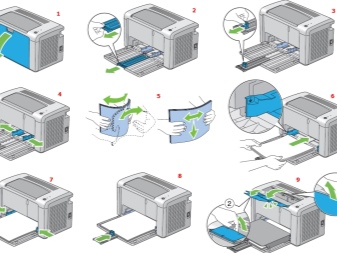

Jāpiebilst, ka kopēšanu var veikt sarežģītākā veidā – ieskenēt dokumentu un pēc tam izdrukāt rediģēto versiju.
- Dokuments ir izklāts uz tīra stikla un pārklāts ar MFP vāku.
- Klēpjdatorā, izmantojot "Sākt", tiek atlasīts "Vadības panelis", pēc kura jums jāatver cilne "Aparatūra un skaņa" un jāiet uz sadaļu "Ierīces un printeri".
- Ar peles labo pogu noklikšķinot uz ikonas, kas simbolizē MFP, ir jāizvēlas funkcija "Sākt skenēšanu". Lai konfigurētu iestatījumus, tieši pirms skenēšanas būs jāizvēlas "Priekšskatījums" un pēc tam "Skenēt".
- Gatavais dokuments tiek saglabāts un pēc tam izdrukāts.
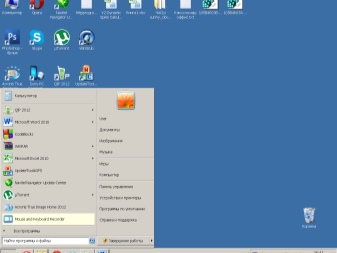
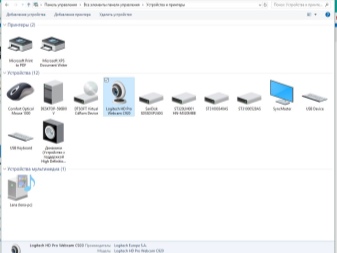
Pirms darba uzsākšanas jāizvērtē arī daži pamatparametri. Pirmkārt, DPI, apstrādājot teksta dokumentu, nedrīkst pārsniegt 300–400.
Jo augstāks šis indikators, jo skaidrāks ir attēls, taču pati skenēšanas procedūra prasīs nedaudz ilgāku laiku. Otrkārt, ir jāpārbauda krāsu piesātinājums vai krāsa. Parasti, izvēle tiek veikta starp melnbaltu tekstu, pelēku un krāsainu. Jo augstāks šis indikators, jo ilgāks būs skenēšanas process.


Pase
Pirms pases kopijas izgatavošanas ir svarīgi noņemt visas uzlīmes, vāku un pat nepieciešamības gadījumā noņemt esošās skavas. Tālāk sadaļā "Iestatījumi" jāizvēlas "Opcijas" un pēc tam sadaļā "Pelēktoņi" iestatiet nepieciešamo izšķirtspēju.
Pase tiek novietota ar kopēto pusi uz stikla tā, lai no malas paliktu 3-5 centimetru atkāpe. Pēc ierīces vāka aizvēršanas jānospiež starta poga. Darbs pareizajā programmā ļaus izmantot rāmi, lai izvēlētos vajadzīgo laukumu, atstājot tukšus laukus ārpus darba zonas.
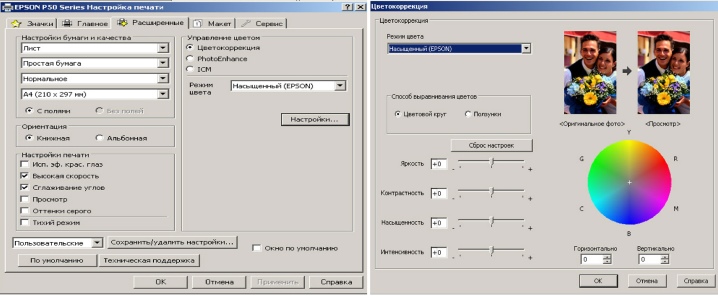
Iespējamās problēmas
Ja printeris nedrukā labi, tad vispirms jāpārbauda, vai tiek ievēroti darbības noteikumi. Šajā gadījumā runa ir par iespējamām temperatūras svārstībām, gaisa mitruma līmeni, kā arī MFP pildījumu, tas ir, tintes daudzumu. Ir svarīgi regulāri tīrīt ierīci no putekļiem un netīrumiem, kā arī jāpārbauda drukas galviņas stāvoklis.
Stikls, būdams visjutīgākā daļa, ir maksimāli jāaizsargā no skrāpējumiem, netīrumiem un nobrāzumiem, pretējā gadījumā digitalizētā materiāla kvalitāte ievērojami samazināsies. Turklāt laiku pa laikam noslaukiet virsmu ar mīkstu drānu, piemēram, sintētisko zamšādu.

Arī izmantotajam papīram jābūt bez putekļiem un netīrumiem. Turklāt lentes gabalu vai stiprinājuma elementu klātbūtne uz tā nav ieteicama. Izteiktus pirkstu nospiedumus labāk noņemt ar dzēšgumiju vai flaneļa audumu.
Darbības laikā nekādā gadījumā nedrīkst izdarīt spiedienu uz stikla vāku. Tīrīšanas laikā izvairieties no liela pulvera daudzuma, kas saskrāpēs virsmu, kā arī no liekā mitruma, kas varētu saslapināt ierīci.
Tādā gadījumā, ja printeris netiek galā ar fotokopijas izveidi, iemesls var būt tas, ka programma nereaģē.... Visbiežāk problēma tiek atrisināta, vienkārši restartējot printeri. Ja tas nedarbojas, varat izslēgt ierīci, pagaidīt vismaz minūti un atkal to ieslēgt.
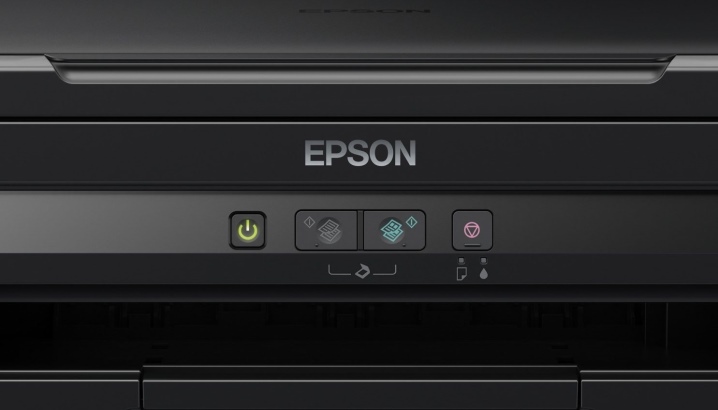
Ja skenerī rodas kļūda, jums ir jāprecizē tā kods un pēc tam jānovērš. Šo rādītāju nosaka diagnoze. Vairumā gadījumu kļūdas kods tiek parādīts printera displejā vai tiek parādīts ziņojumā datorā. Turklāt problēmas risināšanas veids tiek noteikts atkarībā no tā, kas to izraisīja.
Jāpiebilst, ka skeneris var darboties servisa režīmā, taču šobrīd tas nefotokopēs. Šo režīmu var aktivizēt, piemēram, Canon MFP, ja piecas reizes nospiežat atiestatīšanas taustiņu.

Dažreiz dokumentu nevar nokopēt tā vienkāršā iemesla dēļ, ka ierīce pašlaik veic citu uzdevumu, piemēram, tā gaida izdrukātu dokumentu.
Lai ātri kopētu, varat atcelt iepriekšējo uzdevumu un pāriet uz pašreizējo vai vienkārši gaidīt, līdz tiek pabeigts pēdējais.
Printera neapmierinošās darbības iemesls var būt "lidojošs" skenera draiveris. Lai atrisinātu problēmu, pietiks ar programmatūras restartēšanu. Dažos gadījumos problēmu atrisināt ir pat vienkāršāk – lietotājam ir jāizņem kabelis no datora un MFP un jāievieto vēlreiz.

Eksperti uzskata, ka kad nekas cits neizdodas, ir vērts mēģināt atiestatīt printeri uz rūpnīcas iestatījumiem... Lai to izdarītu, atveriet operētājsistēmas izvēlni un atlasiet vienumu "Atiestatīt iestatījumus" vai izmantojiet aparatūras metodi un izpildiet norādījumus.
Pirms printera nogādāšanas remontdarbnīcā mēģiniet to savienot ar citu datoru, atkārtoti instalējiet draiverus un mēģiniet kopēt dokumentu.
Nākamajā videoklipā tiks parādīts, kā izveidot divpusēja dokumenta kopiju.













Komentārs tika veiksmīgi nosūtīts.