Kā ar kabeli savienot printeri ar datoru?

Pašreizējā realitātē sava printera iegūšana vairs nav greznība, bet gan apzināta nepieciešamība. Drukas iekārta ir nepieciešama ne tikai biroja darbiniekiem, bet arī visiem, kas strādā attālināti – grāmatvežiem, ekonomistiem, tekstu autoriem, grafiskajiem dizaineriem. Taču pēc funkcionāla produkta iegādes daudziem interneta lietotājiem rodas problēmas, aktivizējot perifērijas ierīces darbības iespējas.

Tīkla kabeļa savienojums
Mūsdienu lietotāji izmanto vienu no vairākām metodēm, lai savienotu datoru ar printeri - viņi savieno ierīces pārī, izmantojot tīkla USB kabeli, konfigurē to darbam bezvadu režīmā. Piemēram, tīkla kabelim ir daudz priekšrocību. Tas ietver daudzus vadus, kas izolēti viens no otra, kas apvienoti blīvā apvalkā. Šāda izolācija ir izgatavota no polivinilhlorīda, polietilēna vai polipropilēna un ir pietiekami izturīga pret plīsumiem. Ja, piemēram, biroja darbinieks nolems izmantot tīkla kabeli, viņš uzvarēs:
- preces izmaksās;
- vienkāršā veidā, lai izveidotu savienojumu.

Tīkla kabeļi bieži tiek izmantoti kā piederumi. Tās rūpnīcā kopā ar instrukciju un printeri tiek ievietotas kastītē, lai lietotājs pēc ierīces iegādes uzreiz varētu sākt strādāt. Pieredzējuši biroja darbinieki viegli savieno pārī divas ierīces – printeri un datoru, kurā darbojas operētājsistēma Windows.

Nepieredzējušiem lietotājiem pārbaudiet savienojuma izveides ar tīkla kabeli procedūru.
Procedūra ir vienkārša, un katrs iesācējs tiks galā ar funkcionāla produkta pieslēgšanu datoram, uzsākot aktivizēšanu. Tālāk ir aprakstītas secīgās darbības.
- Pievienojiet vienu vada galu datora portam (USB savienotājam), bet otru - drukas ierīces ligzdā.
- Ieslēdziet ierīci, nospiežot pogu.
- Instalējiet programmatūru no diska (nirējs).
- Pagaidiet, līdz ir pabeigts abu ierīču savienošanas process pārī.


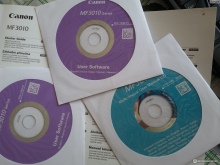
Pēdējais solis ir izdrukāt testa lapu (viņš piedāvās to izdarīt pats). Dažos gadījumos, it īpaši, ja drukas ierīce ir vecāka modeļa, printeris ir jāpievieno manuāli. To var izdarīt šādi.
- Pievienojiet kabeli starp datoru un perifērijas ierīci.
- Instalējiet programmatūru.
- Datorā aktivizējiet "Vadības paneli".
- Atrodiet rindu "Ierīces un printeri".
- Noklikšķiniet uz "Pievienot printeri".
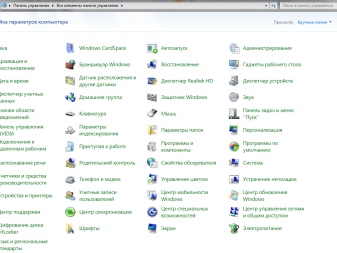
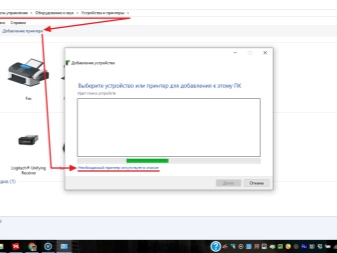
Tālāk jums jāievēro "Savienojuma vedņa" ieteikumi. Tie var atšķirties atkarībā no instalētās operētājsistēmas, taču kopumā tie skaidri parāda savienošanas pārī procesa pabeigšanu.
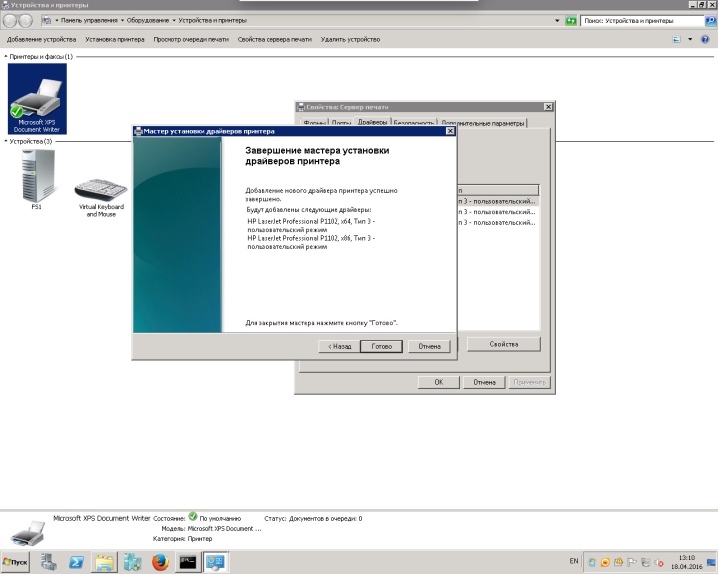
Kā izveidot savienojumu, izmantojot USB?
Ja nevarat noteikt printera iespējas, vai tas var darboties, izmantojot Wi-Fi, ja maršrutētājam ir piemērots savienotājs, tālāk norādītā metode palīdzēs atrisināt problēmu. Pirmkārt, varat izmantot komplektācijā iekļauto kabeli, lai savienotu datoru un palīgierīci. Turpmākā procedūra ir šāda.
- Izsauciet komandrindu - meklēšanas laukā ierakstiet "Run cmd value".
- Ievadiet komandu ipconfig un nospiediet taustiņu Enter.
- Pierakstiet vai atcerieties maršrutētāja adresi.
- Aizveriet komandrindu.
- Izvēlnē Sākt atveriet sadaļu Ierīces un printeri.
- Izvēlieties "Pievienot printeri".
- Aktivizējiet "Pievienot vietējo printeri".
- Atzīmējiet izvēles rūtiņu "Izveidot jaunu portu".
- Atvērtajā logā izdrukājiet standarta TPC / IP porta vērtību un noklikšķiniet uz "Tālāk".
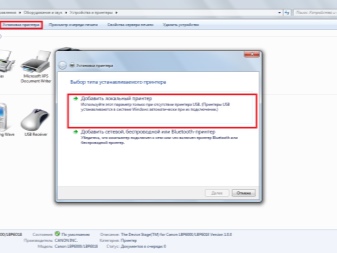
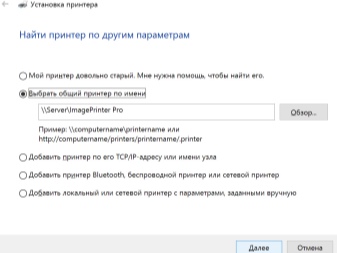
Pēc tam parādīsies jauns savienojums. Kad dators atradīs vajadzīgo portu, atvērsies jauns logs, kurā jāatzīmē izvēles rūtiņa "Special" un jānoklikšķina uz "Options".
Brīvajos laukos ("Porta nosaukums", "Printera nosaukums" vai "IP adrese") ievadiet vērtības, kas iepriekš rakstītas no komandrindas. Tāpat apakšā atzīmējiet vienumu LPR un noklikšķiniet uz Labi. Parādīsies "Pievienot printeri", kur jāatzīmē "Īpašs" un noklikšķiniet uz "Tālāk". Parādītajā logā ievadiet jaunu nosaukumu vai atstājiet visu nemainītu. Pēdējā posmā norādiet "Šim printerim nav koplietotas piekļuves" un izdrukājiet testa lapu.
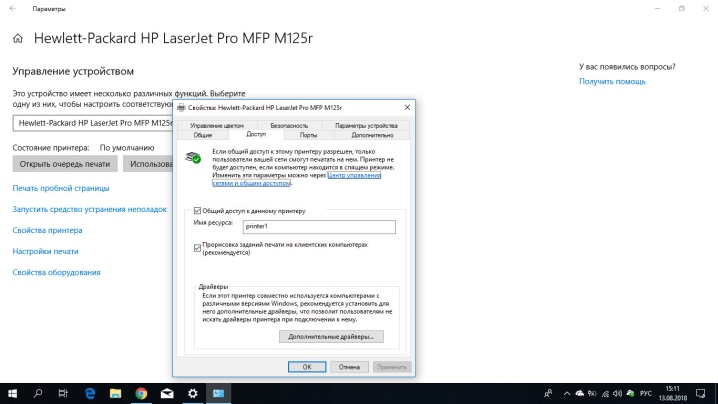
Iespējamās problēmas
Izmantojot jaunākās paaudzes perifērijas ierīces, nav nekādu grūtību izveidot savienojumu ar datoru. Pēc programmatūras instalēšanas dators parasti atrod ierīci pats. Bet ir situācijas, kad lietotājam joprojām ir jāiejaucas savienošanas pārī procesā un manuāli jāiestata darbs. Ir lietderīgi uzskaitīt galvenās problēmas, ar kurām saskaras lietotāji, pievienojot perifērijas ierīci, un to risināšanas veidus.
- Dators neatpazīst printeri. Šeit varat mēģināt savienot USB savienotāju ar citu datora portu, atkārtoti instalēt draiveri vai atrast atjauninātu programmatūru ražotāja vietnē. Nav lieki pārbaudīt, vai drukas ierīce ir droši pievienota 220 voltu tīklam.
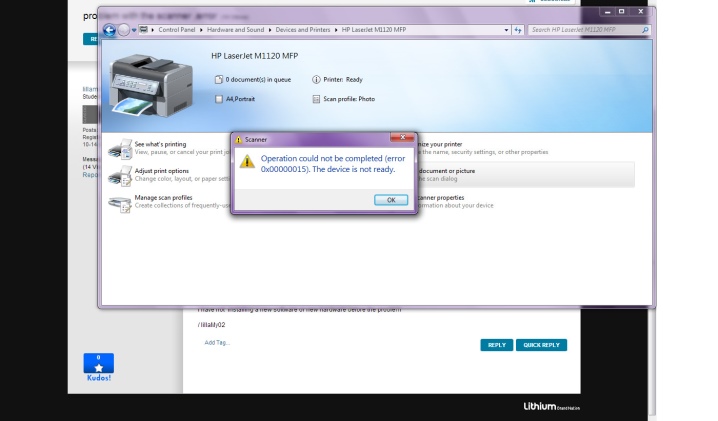
- Ja dators joprojām neredz printeri, restartējiet datoru un mēģiniet atjaunot savienojumu. Pretējā gadījumā atveriet "Vadības paneli" un mēģiniet iestatīt savienošanu pārī, izmantojot "Savienojuma vedni".
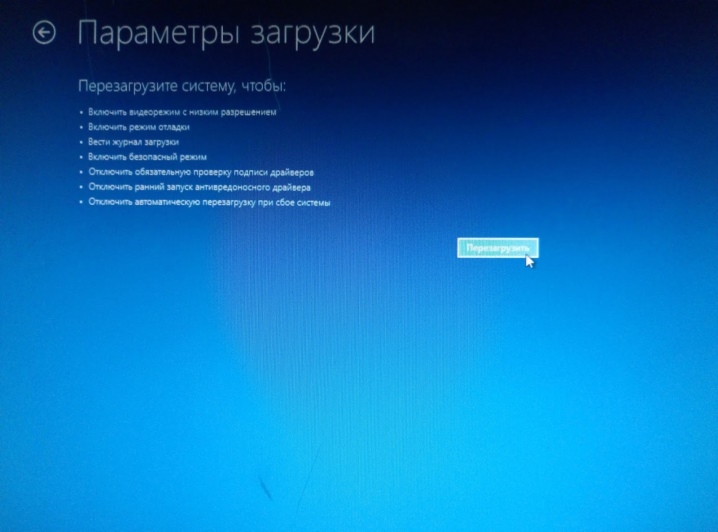
- Reti, bet gadās, ka printeris vienkārši salūza. Bojājumus var izraisīt nepareiza ierīces izslēgšana pēc iepriekšējās dokumentu drukāšanas, piemēram, kad izslēgšana netiek veikta ar pogu, bet gan izvelkot kontaktdakšu no kontaktligzdas. Šajā gadījumā jums būs jāsazinās ar servisa centru.

- Dažos printeros, kad tie ir ieslēgti, dažas sekundes ir jātur nospiesta barošanas poga.lai sagatavotu perifērijas ierīci lietošanai. Bez šīs darbības jūs nevarēsit aktivizēt printeri.

- Bieži vien ierīču savienošanas pārī trūkums ir saistīts ar bojātu kabeli. Ko darīt šajā situācijā? Nomainiet vadu un pievienojiet vēlreiz.

Ja kļūdas netiek atrastas vai ja printeris nepievienojas, vai arī printeris nepievienojas, tad pieredzējis tehniķis palīdzēs. Ierīcei var būt mehāniski bojājumi vai programmatūras problēmas. Lai pats pievienotu printeri, vispirms rūpīgi jāizlasa instrukcijas un tikai tad jāturpina apzinātas darbības. Un neaizmirstiet par jaunāko draiveru instalēšanu, kā arī pareizu drukas ierīces izslēgšanu drukas rindas beigās.
Kā pievienot printeri, izmantojot USB operētājsistēmā Windows 10, skatiet tālāk.













Komentārs tika veiksmīgi nosūtīts.