Kāpēc printeris drukā slikti un kā to labot?

Mājas printera īslaicīga nedarbošanās nenoved pie liktenīgām sekām veicamajiem uzdevumiem, ko nevar teikt par modernu biroju. Neviena dokumentu plūsma – līgumi, tāmes, kvītis, ražošanas arhīva papīra versijas uzturēšana utt. – bez kvalitatīva printera neiztikt.

Iespējamie iemesli
Dažas problēmas ir norādītas uz visbiežāk sastopamo situāciju sarakstu, kad tiek drukāta neapmierinoša kvalitāte vai tās pilnīga neesamība.
- Trūkst vai ir slikta drukāšana ar pilnu (vai pastāvīgi nomainītu) printera kasetni.
- Melna drukas krāsa uz krāsu printera, vāja krāsa. Piemēram, apdruka var būt melna un zaļa, melna un bordo, melna un zila. Vai nu krāsu sajaukums parādīsies tur, kur tas nav paredzēts: zilu tinti sajauc dzeltenā - iznāks tumši zaļa krāsa, vai arī sarkanā un zilā maisījums piešķirs tumši violetu nokrāsu. Krāsu izkropļojumu izskats ir atkarīgs no printera zīmola un konkrētajiem iestatījumiem.
- Melnas vai krāsainas svītras gar lapu (vai pāri tai), izcelti laukumi. Pārmērīgs tonera patēriņš - piemēram, slikti noregulēts kopētājs, veca oriģinālā dokumenta, fotoattēla utt.
- Drukāšana negaidīti apstājas, bieži ir jāizņem neizdrukātās loksnes utt.
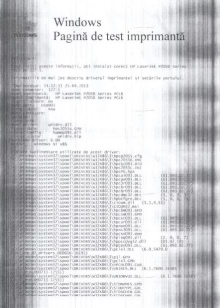
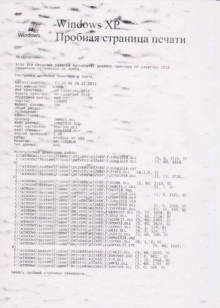
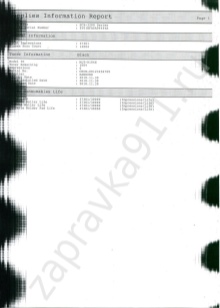
Atkarībā no nepareizas darbības konkrētajām izpausmēm diagnostika tiek veikta saskaņā ar pazīstamo iespējamo cēloņu izslēgšanas metodi. Manāmi sašaurinās īstā sabrukuma cēloņa meklēšanas loks. Pareizs lēmums liecina par sevi beigās.
Diagnostika
Bojājumu diagnostika tiek veikta galvenajos virzienos.
- Fiziskā daļa. Tiek pārbaudīts pašas ierīces stāvoklis: drukas mehānisma, kasetnes, mikroshēmas (programmatūras) bloka izmantojamība, iespējama barošanas avota "izlāde" utt.
- Programmatūra... Tā kā printera darbību kontrolē mājas dators, klēpjdators (uzņēmumā vai birojā - lokālais tīkls), gan savienojošo līniju fiziskā veselība, gan operētājsistēmu (visbiežāk Windows OS) un programmatūras darbība. tiek pārbaudīti. Pēdējais ir iekļauts printera komplektācijā mini DVD diskā vai arī to var lejupielādēt no ražotāja vietnes.


Stāvi vienatnē mobilie printerikas drukā uz A5 un A6 loksnēm. Kopš 2018. gada šīs ierīces strauji izplešas hobiju foto tirgū.
Programmatūras diagnostika ietver viedtālrunī vai planšetdatorā instalēto Android pakalpojuma failu draiveru klātbūtnes un darbības pārbaudi - piemēram, sistēmas pakalpojumu Print Spooler un apakšizvēlnes Virtuālā printera iestatījumu darbību.


Aparatūras diagnostika identificē noteiktus darbības traucējumus.
- Plaisas kasetnēs, drukas galviņas korpusā. Sakratiet kasetni virs balta papīra vai salvetes. Ja rodas tintes pilieni, visticamāk, ka kasetne ir bojāta.
- Kasetne ir izžuvusi pēc gada vai ilgāka nelietošanas. Tās kanāli (sprauslas) var būt aizsērējuši.
- Bojāts lāzera vai tintes mehānisms, kas uzklāj (un fiksē) toneri (tinti) uz papīra. Lāzerprinteros tinte tiek fiksēta, kad to un pašu papīru karsē ar lāzeru, tintes printeros var būt siltuma sildītājs, kas izžāvē papīru uzreiz pēc krāsas uzsmidzināšanas.
- Bojāts ir USB kabelis vai Wi-Fi/Bluetooth modulis, caur kuru pēc komandas “Drukāt” inicializācijas uz ierīci tika pārsūtīti dati no drukātā faila (teksta, grafiskā formātā).
- Bojāts procesors un/vai RAM, saņemtā teksta vai attēla priekšapstrāde.
- Nav barošanas avota (tajā skaitā ir bojāts ierīces iebūvētais barošanas bloks).
- Papīrs iestrēdzis printerī, iesprūduši drukas mehānismi. Sastopoties ar pamanāmu šķērsli rullīšu un stieņu kustības laikā (tas tiek uzraudzīts uz kustības sensoriem - tādi ir vairāki), printeris neparasti aptur savu soļu motoru (piedziņas) darbību, ko arī kontrolē programmatūra.
- Printeris nav savienots ar datortīklu (maršrutētājs, bezvadu maršrutētājs utt. nedarbojas), datoram vai klēpjdatoram, vai viedtālrunim (planšetdatoram).




Programmatūras diagnostika palīdzēs atklāt vairāk nekā duci problēmu.
- Operētājsistēmā Windows dažas sistēmas bibliotēkas, kas ir atbildīgas par attēlu un teksta drukāšanu, ir bojātas vai to nav. Šie draiveru bibliotēkas faili atrodas mapē <раздел диска="">Windows / System32 / spole / draiveri. Šiem koplietojumiem piekļūst noteikta printera modeļa draiveris, ko lietotājs iegādājies un instalējis, pirmo reizi uzstādot ierīci.
- Diskā, kurā ir instalēta pati Windows (visbiežāk tā ir sadaļa C), nav nepieciešamo izpildāmo, pakalpojumu un bibliotēkas failu (pēdējie ir dll formātā). Par to ir atbildīga vecākmape Program Files. Piemēram, HP LaserJet 1010 printeris izveidoja mapi programmas failos "HP", "hp1010" vai līdzīgi. Instalēšanas laikā daži faili tiek pievienoti mapēm Windows un Program Files / Common Files. Tomēr būs nepieciešama vairāk nekā viena stunda, lai noskaidrotu, kura faila trūkst un cik daudz tiem vajadzētu būt.
- Nepareiza starpliktuves darbība programmās Microsoft Word (vai Excel), grafiskajā redaktorā Paint (3D) utt. Bieži vien šādu kļūmju cēlonis ir ļaunprātīgu programmu kodu darbība, kas nejauši saņemta internetā (vīrusi, apšaubāma satura skripti). pieejams noteiktā vietnē)...
- Pārāk daudz dokumentu ir nosūtīts drukāšanai (pārpildīts printera programmatūras buferis). Dažas lapas var būt pazaudētas.
- Nepareizi drukas iestatījumi: ir iespējots ātrās drukas režīms vai tonera taupīšanas režīms, ir norādīta papildu vājuma regulēšana programmā Word, PDF redaktoros utt.
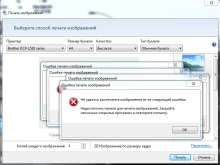

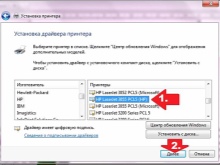
Problēmas novēršana
Dažas no uzskaitītajām darbībām lietotājs veiks pats.
- Pārbaudiet, vai drukas kasetne ir pareizi ievietota, vai tā ir atkārtoti uzpildīta... Pēc svara var noteikt, vai tonera nodalījums ir tukšs. Ietiniet to papīrā un sakratiet – toneris nedrīkst izlīt. Ja tiek izmantota pusšķidra tinte, tai nevajadzētu izlīt. Tintes pēdas iespējamo savienojumu vietās liecina par kasetnes bojājumu, to izžūšanu. Notīriet kasetnes aizsprostotās ejas.
- Ja papīrs ir saburzīts - izvelciet drukas moduli, izvelciet saburzīto loksni. Neizmantojiet pārāk plānu papīru, kas viegli plīst.
- Nedrukājiet uz tapetēm, plēvēm, folijas, ja printeris to neļauj... Šīs darbības var sabojāt papīra velmēšanas rullīti un ierīci (tintes printeri, lāzeru), kas uzklāj toneri.
- Pārinstalējiet (vai atjauniniet) ierīces draiveri. Ja programmatūras kļūme notiek operētājsistēmas līmenī, to ir ātrāk un vienkāršāk pārinstalēt.
- Pārbaudiet, vai pati ierīce ir ieslēgta (un savienota, izmantojot lokālo tīklu). Ja drukājat no viedtālruņa, pārliecinieties, vai printeris ir pievienots, izmantojot microUSB kabeli, Wi-Fi vai Bluetooth. Pašam sīkrīkam jābūt gatavam pārsūtīt vajadzīgo dokumentu uz printera atmiņu.
- Pārliecinieties, vai jums ir pareizas kvalitātes papīrs (parasti A4 formāta loksnes). Slikta drukas kvalitāte iznāks, piemēram, uz kartona, dubultās piezīmju grāmatiņas loksnēm (slēgtai kladei ir A5 izmērs) papīra faktūras un nelīdzenumu dēļ.
- Neievietojiet pārāk plānu lokšņu kaudzi printera izvades teknē. - 2-10 no šīm loksnēm nekavējoties tiks pavilktas zem vārpstas. Drukājiet uz šīm lapām pa vienai, vienā pusē.
- Padomājiet par tinti kasetnē. Iespējams, izmantojat tikai melnu (vai nepareizas tonera krāsas) tinti.



Ja sabrukums izrādījās nopietnāks, tas tikai palīdzēs sazinoties ar specializētu servisa centru.
Skatiet videoklipu, lai uzzinātu, kā novērst problēmu ar izbalējušu druku uz printera.













Komentārs tika veiksmīgi nosūtīts.