Kāpēc mans klēpjdators neredz printeri un kas man jādara?

Sistēmas kļūme vai ierīces defekts var izraisīt klēpjdatora pārtraukšanu atpazīt printeri, kad tas ir pievienots, izmantojot USB. Šāda situācija rodas gan uzstādot jaunas iekārtas, gan strādājot ar labi zināmu tehniku. Daudzām šāda veida problēmām nav vajadzīgas īpašas prasmes, un tās var viegli novērst uz vietas. Šajā rakstā ir parādīts, kā rīkoties, ja klēpjdators neredz jūsu printeri, un parādīs, kāpēc rodas šīs problēmas.

Bieži cēloņi
Kļūdas, kuru dēļ sistēma neatrod ierīci, var iedalīt vairākās kategorijām.
Bieži vien tie ir saistīti ar fizisku defektu:
- USB kabeļa bojājums vai paša porta nepareiza darbība;
- nepareizs savienojums;
- iekšējais sabrukums.



Klēpjdators var neredzēt printeri un nevar izveidot savienojumu ar to kļūme sistēmā.
Tas varētu būt:
- drukas pakalpojuma kļūme;
- kļūda vai novecojis draiveris;
- OS sistēmas failu bojājumi;
- kaitīgas programmas (vīrusa) iedarbība, kas neļauj instalēt printeri.
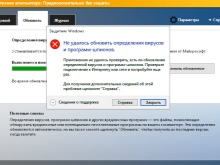
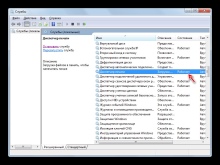
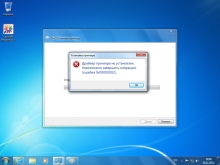
Ir arī citi iemesli:
- sistēma redz ārējo ierīci, bet nedrukā dokumentu - tas ir iespējams, ja pēc noklusējuma ir izvēlēts cits printeris;
- nespēja uzsākt darbu nepareizas iziešanas no ziemas miega dēļ;
- klēpjdators neatpazīst jauno ierīci instalēšanas kļūdas dēļ.
Ja vēl nesen tehnika darbojās nevainojami un pēc tam pēkšņi apstājās, vispirms pārbaudiet, vai tajā nav sastopamas visbiežāk sastopamās problēmas. Pievienojot jaunu printeri ieteicams rūpīgi izpētīt instrukcijas.
Dažiem modeļiem ir jāievēro noteikta darbību secība, ja to sabojāsit, ierīce nedarbosies pareizi, un klēpjdators to neatpazīs.
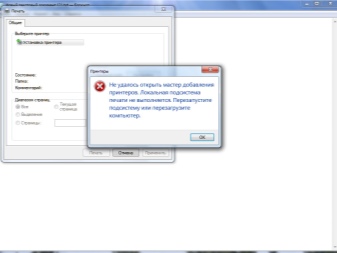
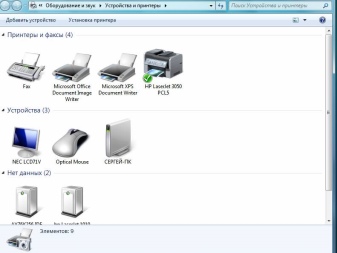
Ko darīt?
Lietotājam jāsāk ar fizisku defektu pārbaudi.
- Pārbaudiet, vai USB kabelis nav salocīts, salocīts vai mājdzīvnieka zobu pēdas. Dažreiz bojājumi acij ir neredzami, tāpēc mēģiniet izmantot citu auklu, lai pārbaudītu tehniku.
- Pārbaudiet USB portu — tas var būt vaļīgs vai aizsērējis ar putekļiem. Mēģiniet pievienot ierīci citai ligzdai.
- Ja izmantojat dažādus adapterus vai ļoti garu kabeli, nomainiet tos ar īsāku.

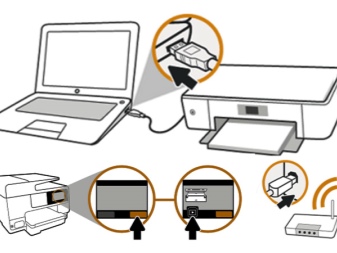
Lūdzu, ņemiet vērā - dažiem printeriem ir divas barošanas pogas. Viens atrodas uz priekšējā paneļa, bet otrs atrodas korpusa aizmugurē. Pārliecinieties, vai abi ir ieslēgti.
Dažreiz iemesls ir nepareiza iziešana no miega vai hibernācijas režīma. Ja mēģināt nosūtīt dokumentus drukāšanai, a kļūdas ziņojums. Šajā gadījumā jums ir nepieciešams restartējiet klēpjdatoru. Problēma var būt saistīta ar šoferu darbs. Pirmkārt, jums par to jāpārliecinās sistēmā nav vīrusu - pārbaudiet ar pretvīrusu programmatūru.
Jums var būt nepieciešams atkārtoti instalēt draiverus. Tas tiek darīts šādi:
- caur vadības paneli atveriet sadaļu "Ierīču pārvaldnieks" un noklikšķiniet uz pogas "Atsvaidzināt";
- ja viss ir kārtībā, cilnē "Drukas rinda" jūs atradīsiet savu printeri;
- ja tas nav sarakstā, atveriet "Citas ierīces" un pārbaudiet, vai nav redzamas ikonas ar dzeltenu izsaukuma zīmi - tas nozīmē, ka trūkst draivera, to var instalēt, noklikšķinot ar peles labo pogu un izvēloties atbilstošo vienumu.
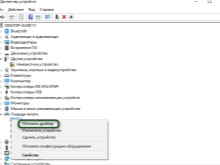
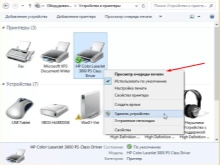
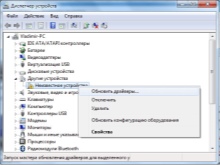
Bieži vien aprīkojums nāk komplektā disks, kurā ir visa nepieciešamā programmatūra no ražotāja. Tajā varat atrast vajadzīgos failus vai lejupielādēt tos no interneta.
Varbūt nav draivera, kas saistīts ar printera darbību, bet gan USB kontrolieris... Šajā gadījumā neviena no portam pievienotajām ierīcēm nedarbosies. Šo draiveru statusu var pārbaudīt arī ierīces pārvaldniekā, kas atrodas cilnē USB kontrolleri, un pēc vajadzības atjaunināt vai atkārtoti instalēt. Windows ir īpašs drukas pakalpojums.
Ja tas neizdodas, klēpjdators redz printeri, bet nekas nenotiek. Lai skatītu pakalpojumu sarakstu, veiciet šīs darbības:
- izmantojiet karstos taustiņus Win + R, lai atvērtu pakalpojuma logu;
- parādītajā laukā ievadiet pakalpojumu komandu. msc;
- atrodiet sarakstā "Drukas pārvaldnieks" un pārliecinieties, vai tam ir atlasīts automātiskās palaišanas režīms;
- varat arī mēģināt apturēt un pēc tam restartēt pakalpojumu.

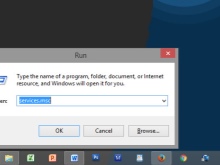
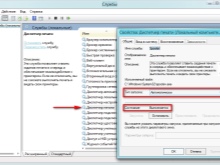
Ja jums ir vairākas drukāšanas ierīces, piemēram, birojā, pārbaudiet, vai pēc noklusējuma ir atlasīts pareizais printeris. Izmantojot vadības paneli, dodieties uz Aparatūra un skaņa un pēc tam uz Ierīces un printeri. Tur atrodiet vajadzīgo modeli un atlasiet "Izmantot kā noklusējumu", noklikšķinot ar peles labo pogu. Pēc tam blakus aprīkojuma attēlam parādīsies zaļa atzīme.
Varat arī apskatīt drukas rindu un notīrīt to, lai noņemtu nevajadzīgos dokumentus.
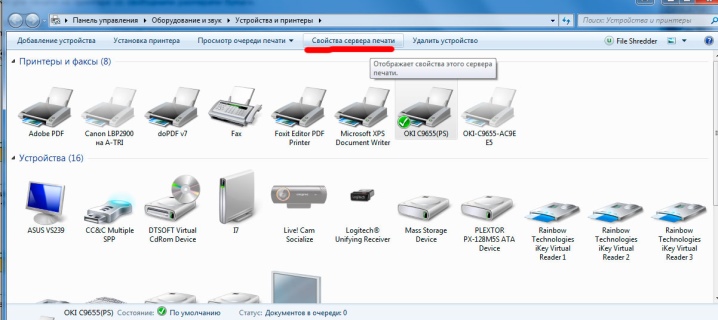
Mēģiniet savienot printeri ar citu datoru, varat pat mēģināt drukāt no sava tālruņa - to atbalsta daudzi mūsdienu modeļi. Ja viss izdevās, problēma ir klēpjdatora operētājsistēmā. Pārbaudiet sistēmas failu integritāti, izmantojot komandrindu un palaižot skenēšanu ar sfc / scannow. Var arī mēģināt atgriezties pie iepriekšējā atjaunošanas punkta, ja pirms tam ierīce darbojās labi un esat pārliecināts, ka iestatījumos neko neesat mainījis.
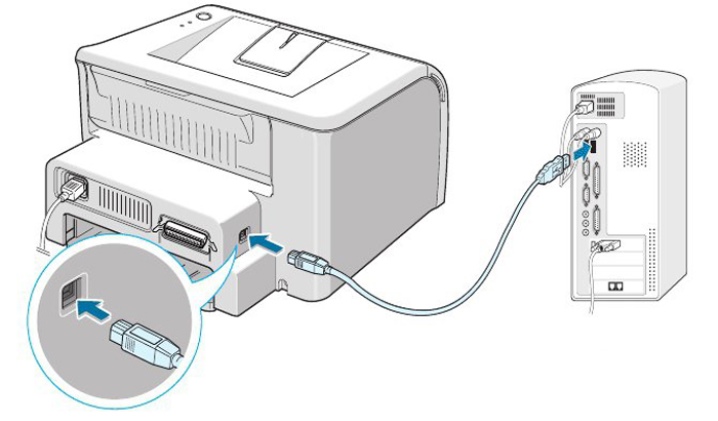
Dažreiz antivīruss nonāk konfliktā ar dažādām programmām un traucē ierīču darbību... Mēģiniet kādu laiku to izslēgt un pārbaudiet, vai printeris pēc tam drukā. Iespējams, tas būs jāpievieno pretvīrusu programmatūras izņēmumu sarakstam, lai šī problēma vairs neatkārtotos. Mūsdienu modeļi bieži atbalsta Wi-Fi savienojumu. Varat izmantot šo funkciju, ja jums steidzami jādrukā dokumenti un jums nav laika novērst problēmu vai nevarat atpazīt cēloni.
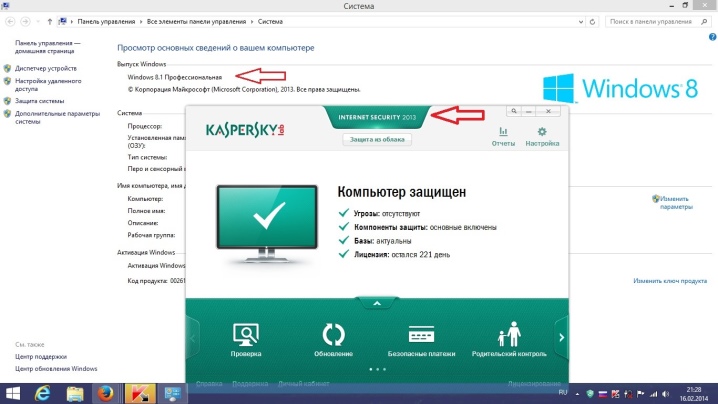
Noderīgi padomi
Ir vadlīnijas, kas palīdzēs izvairīties no dažām tehniskām problēmām:
- neaizmirstiet savlaicīgi notīrīt aprīkojumu un pieslēguma pieslēgvietas no putekļiem un netīrumiem, tas pagarinās kalpošanas laiku;
- uzmaniet kabeļus, nelociet un negrieziet tos, kā arī labāk turēt kabeļus prom no mājdzīvniekiem;
- regulāri pārbaudiet sistēmu ar pretvīrusu programmatūru un neaizmirstiet par programmatūras atjauninājumiem;
- lai strādātu ar draiveriem, varat izmantot īpašas programmas - tās automātiski analizē sistēmas stāvokli, identificē novecojušas sastāvdaļas un pēc vajadzības instalē nepieciešamo programmatūru.
Ja esat izmēģinājis visas metodes, bet tehnika joprojām atsakās darboties, varat sazinieties ar servisa centru, lai novērstu problēmas. Speciālisti varēs salabot un nomainīt bojātās detaļas.



Šajā video ir aprakstīti daži iemesli, kāpēc printeris nav savienots ar klēpjdatoru.













Komentārs tika veiksmīgi nosūtīts.