Kāpēc printeris nevar izveidot savienojumu ar datoru un kas man jādara?

Diezgan bieži lietotāji saskaras ar situāciju, kad dators neredz printeri. Pirms ietaupīt naudu remontam, jums vajadzētu iepazīties ar iemesliem un iespējām, ar kurām var rīkoties jebkura persona.
Iespējamie iemesli
Situācijas, kad dators vai klēpjdators nekonstatē printeri, var veicināt vairāki iemesli, sākot ar cilvēka ierasto neuzmanīgo attieksmi un beidzot ar pašas iekārtas darbības traucējumiem. Ja dators nevar redzēt ierīci drukāšanai, izmantojot USB, situācija var būt saistīta ar vairākiem punktiem:
- Aizmirsu ieslēgt printeri. Šī ir izplatīta situācija, kas vispirms jāpārbauda.
- Nepareizs ierīces savienojums ar klēpjdatoru vai stacionāru datoru. USB kabelis nav pilnībā ievietots vai savienotājs/vads ir bojāts.
- Vēl viena iekārta ir iestatīta drukāšanai.
- Automātiskās drukāšanas pakalpojums nav iespējots.
- Ir problēmas ar vadītāju. Tie var avarēt no sistēmas vai vienkārši nestāvēt uz datora.
- Atspējojiet USB kontrolieri BIOS.
- Vīrusi.
- Windows kļūdas sistēmas failu bojājumu dēļ.
- Iekārtas tehniskā sastāvdaļa. Šajā gadījumā palīdzēs tikai remonts.
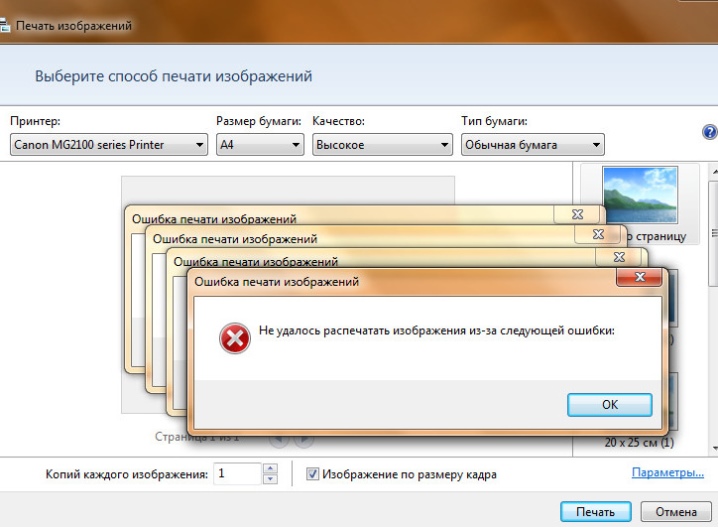
Ko darīt
Ja izmantojat datoru, kurā darbojas operētājsistēma Windows 10 vai 7, eksperti iesaka vispirms pārbaudīt printeri. Lai to izdarītu, jums jāskrien diagnostika... Varat izmantot standarta utilītu, kas atrodas "Vadības panelī". Lai sāktu, atveriet sadaļu "Problēmu novēršana", "Aparatūra un skaņa" un pēc tam dodieties uz sadaļu "Printera lietošana".

Un jūs varat arī izmantot oficiālā programmatūra, lai mijiedarbotos ar kuru dators būs jāpievieno internetam un jādodas uz oficiālo Microsoft vietni. Tur jūs varat lejupielādēt failus vajadzīgajai lietojumprogrammai.

Šoferi
Viss draiveru kļūdasŠī ir visizplatītākā sūdzība no lietotāja, kurš saskaras ar problēmu, kad dators neatklāj printeri. Dažās operētājsistēmās draiveri vienkārši nav instalēti. Vairumā gadījumu visa printera programmatūra atrodas atsevišķā diskā, kas ir iekļauts ierīces komplektācijā. Ja tuvumā nav diska, varat to izmantot ražošanas uzņēmuma oficiālais portāls.
Nepieciešamie faili tiek atlasīti ne tikai konkrētam zīmolam ar printera modeli, bet arī konkrētai operētājsistēmai.
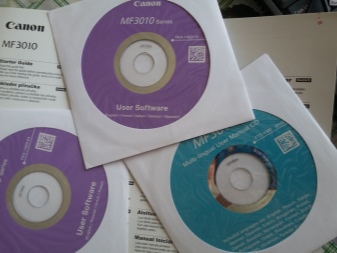
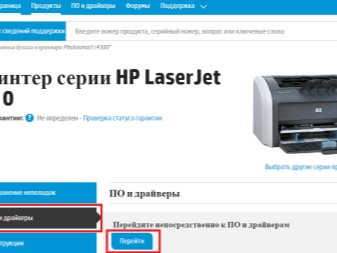
Jaunākie atjauninājumi, kas tika izlaisti operētājsistēmai Windows, ir ērti, jo tie neatkarīgi lejupielādē programmatūru visām ierīcēm, kas savienotas ar datoru. Šī opcija ne vienmēr darbojas pareizi, un, ja operētājsistēma ir novecojusi, tad šādas funkcijas tajā nav. Šajā gadījumā vienkāršākais veids ir izmantot disku. No tā instalēšana tiek veikta šādi:
- sākotnēji jāiedarbina disks;
- pēc tam tiks atvērts automātiskais instalētājs;
- saskaņā ar instrukcijām datorā jāinstalē draiveri;
- pēc visu darbību veikšanas tiks atrisināta situācija, kad dators neatpazīst ierīci, un turpmāk izmantotais disks darbam nebūs vajadzīgs, un to varēs izņemt;
- ja iepakojumā nav diska, uz printera iepakojuma ir norādīta saite uz nepieciešamo programmatūru (ja saites nav, tā būs jāmeklē pašam).
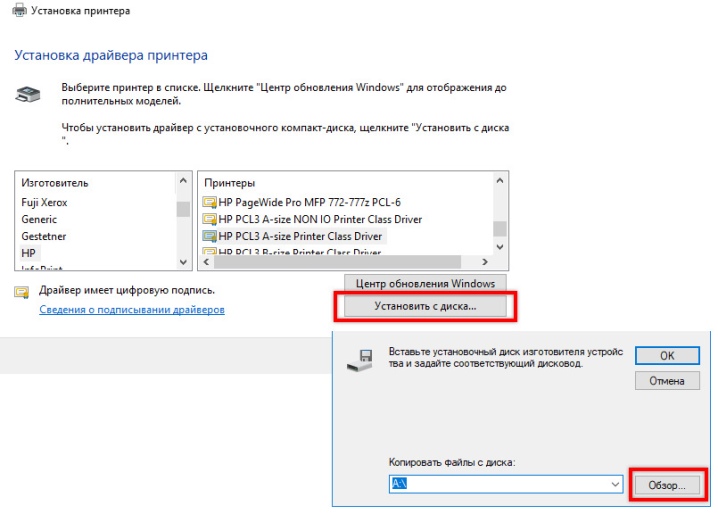
Pēc nepieciešamo failu lejupielādes jums būs nepieciešams draivera instalēšana. Lai to izdarītu, varat izmantot soli pa solim sniegtos norādījumus:
- Vispirms jums jāpārbauda, vai izvēlētā programmatūra ir saderīga ar izmantoto ierīces modeli un OS.
- Kad instalēšana ir pabeigta, dators ir jāpārstartē.
- Pēc datora ieslēgšanas jums ir jāpārbauda, vai lietotā iekārta tiek parādīta drukāšanai sadaļā "Printeri un faksi". Šis fails atrodas "Vadības panelī".
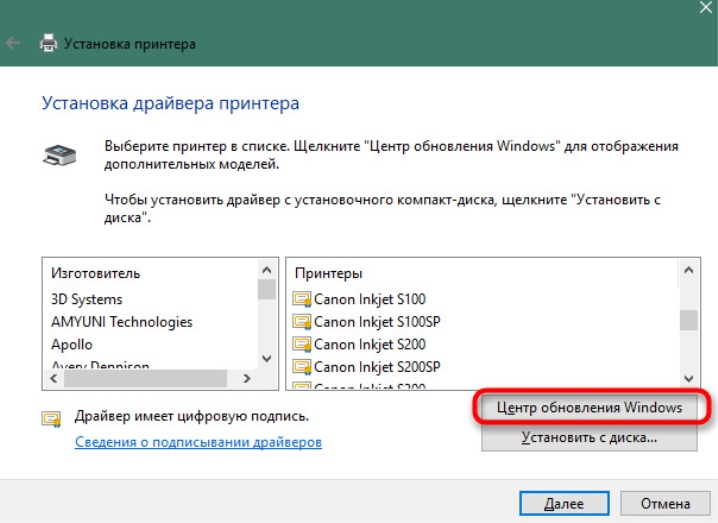
Ja personālais dators neatrod printeri, tas var būt nepieciešams pārinstalēšana vadītājs. Lai to izdarītu, jums ir jāveic dažas darbības:
- Dodieties uz "Ierīču pārvaldnieks" un atrodiet tur "Draiveri". Tiks atvērts saraksts, kurā jāatrod pievienotais printeris.
- Noklikšķinot uz tā ar peles labo pogu, jāizvēlas "Dzēst".
- Pēc tam turpiniet ar draivera instalēšanu, kas atbilst izmantotās ierīces modelim.
- Pēc šīm darbībām jums ir jārestartē dators un jādodas uz sadaļu "Printeri un faksi". Sistēmai jāparāda printeris.
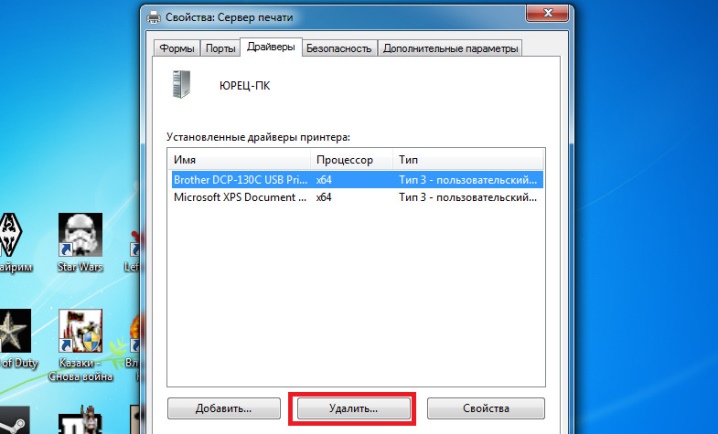
Vīrusi
Dažreiz iemesls, kāpēc dators pārstāja redzēt printeri vai ierīce nevēlas drukāt, var būt nenozīmīgs vīrusu programmas. Lai izslēgtu šo iespēju, jums būs jāizmanto skenēšana... Procedūra tiek veikta secīgi, izmantojot vairākus instrumentus.
Dažādu ražotāju pretvīrusu izmantošana ļauj veikt labāku skenēšanu.
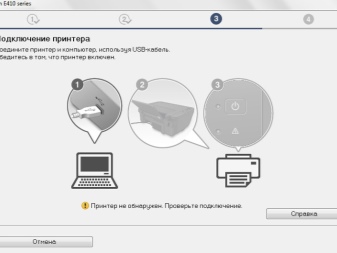
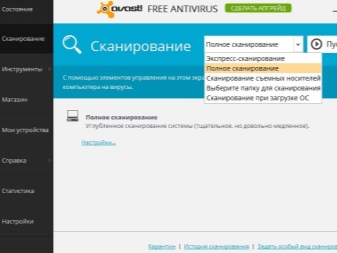
Tomēr ierīces savienojuma neveiksmi var ietekmēt arī pašas pretvīrusu programmas.... Pretvīrusu programma nav ideāla, tāpēc tā var nonākt pretrunā ar datorā instalētajiem nebīstamiem failiem. Printera draiveri var uztvert arī kā bīstamu objektu, pat ja tas ir lejupielādēts no oficiālās vietnes.

Ja dators saka, ka printeris nav atrasts, mēģiniet atspējot antivīrusu. To izdarīt ir diezgan vienkārši:
- Vispirms jums jāiet uz "Administrēšana". Tas atrodas "Vadības panelī".
- Pēc tam jums būs jānoklikšķina uz "Sistēmas konfigurācija".
- Pēc kārtas jāizvēlas sadaļas "Pakalpojumi", "Startēšana". Tajos ir jānoņem atzīmes no visām vietām, kur ir pretvīrusu programmas nosaukums.
- Pēc tam dators tiek restartēts, un problēma ir jānovērš.
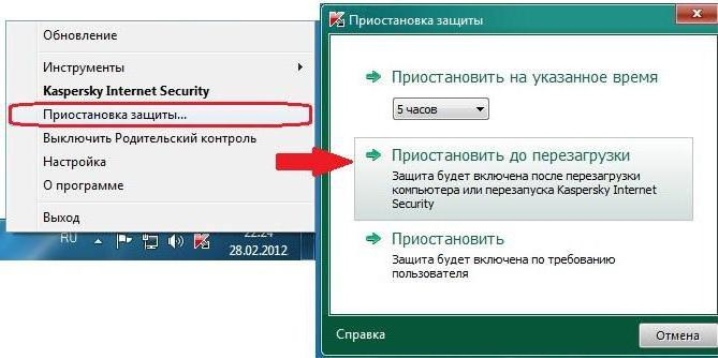
Noklusētās ierīces izvēle
Citas drukas ierīces var veicināt to, ka vēlamā iekārta nedrukā. Ja iepriekš bija pievienoti citi printeri, jums tas jādara pārcelšana.
Tas prasīs dažas darbības:
- Sadaļā "Aparatūra un skaņa", kas atrodas "Vadības panelī", atlasiet "Ierīces un printeri". Tur tiks norādīts pareizā printera modeļa nosaukums.
- Noklikšķinot uz nosaukuma ar peles labo pogu, tiek atlasīts "Izmantot kā noklusējumu".

Ja cilvēks strādā birojā, neredzamības problēma var būt tā, ka drukāšana notiek lokālajā tīklā, kurā ir vairākas iekārtas. Šādā gadījumā varat izvēlēties citu tīkla printeri un izdrukāt nepieciešamos failus.
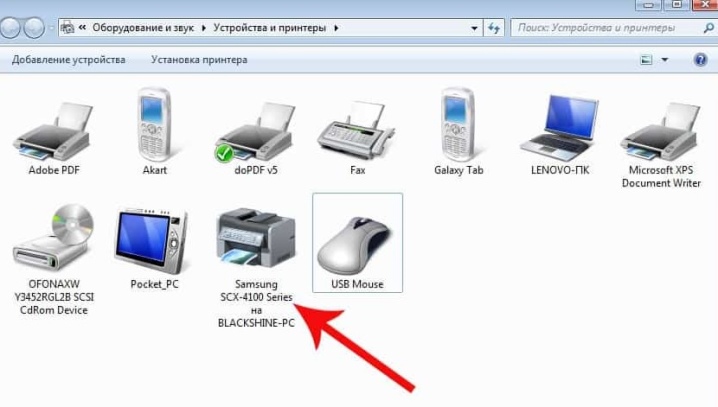
Automātiskā drukāšana
Šādu vienumu var aktivizēt, apmeklējot sadaļu "Sistēmas un drošība", kas atrodas arī "Vadības panelī". Lietotājam būs jāizvēlas "Administrēšana", pēc tam dodieties uz "Pakalpojumi" un ar peles labo pogu noklikšķiniet uz "Drukas pārvaldnieks". Tur jums vajadzētu doties uz "Properties". Tiks parādīts logs, kurā jums jāiestata automātisks palaišanas veids. Šī stāvokļa parametram jābūt iestatītam kā "Running".
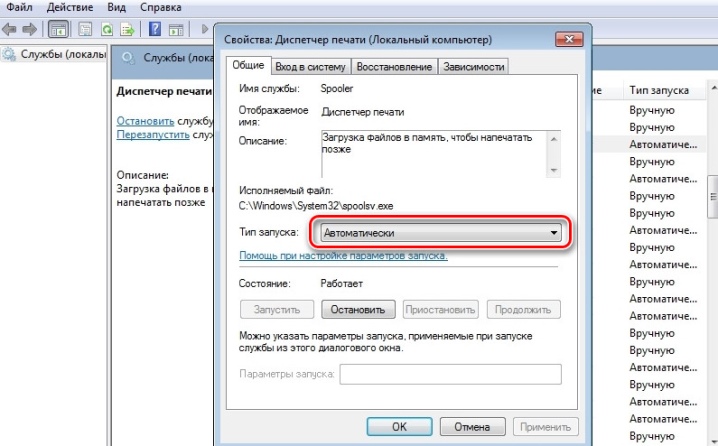
Novērsiet OS problēmas
Ja esat pabeidzis visas iepriekš minētās darbības un printeris joprojām nedrukā dokumentu, tas ir jādara pārbaudiet pašu Windows OS. Tas var būt novecojis, kļūdains vai nedarbosies citu programmu instalēšanas dēļ. Ir daudz iemeslu, kāpēc tas ir vislabākais mēģiniet savienot printeri ar citu datoru... Ja ierīce darbojas normāli, jums jāpārbauda klēpjdators vai galddators, kurā printeris nav instalēts.
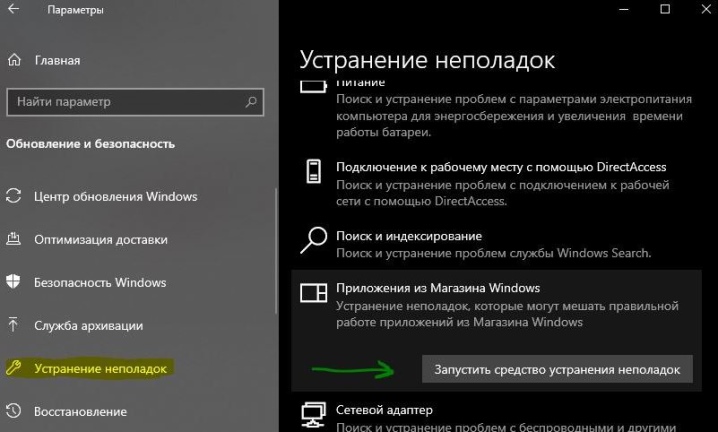
USB porta aktivizēšana
Ja USB ports nav aktivizēts, varat arī saskarties ar situāciju, kad drukāšana neieslēdzas. Pirms turpināt aktivizācijas procesu, ir jāsaprot, ka BIOS vai UEFI tiek uzskatīti par pamata programmatūru, kas atrodas jebkurā datorā.... Izmantojot šo pakalpojumu, varat pielāgot USB savienotāju, kuram jāpievieno printeris. Šim nolūkam tiek izmantots bāzes mikrokods, ar kuru tiek pārbaudīts porta statuss. Ja tie ir atspējoti, tie ir jāiespējo.

To bieži var atrast BIOS vai UEFI ražotāji šo funkciju apzīmē ar dažādiem nosaukumiem, kā dēļ lielākā daļa lietotāju to nevarēs izdomāt. Lai izvairītos no neskaidrībām, ieteicams pievērst uzmanību šādiem nosaukumiem: USB funkcija, Legacy USB Support, USB Controller Mode.
Atcerieties būt uzmanīgiem, aktivizējot savienotāju, jo nepareizas darbības var sabojāt portu darbību.
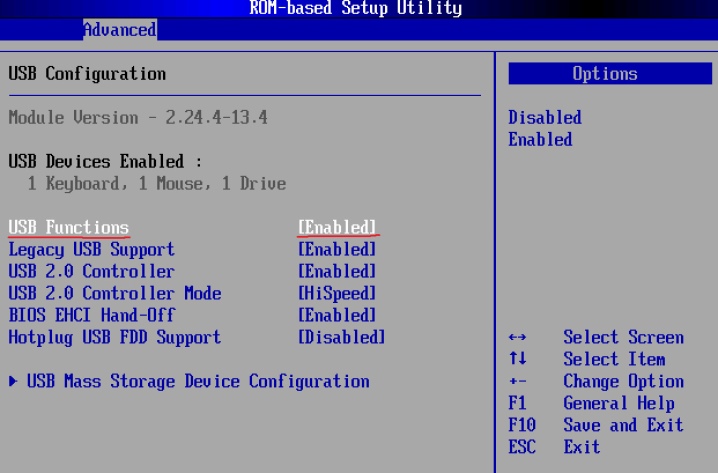
Noderīgi padomi
Ja klēpjdators vai dators neatpazīst printeri, nekrītiet panikā. Varbūt tā ir banāla neuzmanība un ierīce vienkārši nav ieslēgta vai vads ir bojāts. Tāpēc speciālisti iesaka sākt ar vizuālu pārbaudi.

Vajadzētu pārbaudīt vadu integritāte, kroku klātbūtne vai izolācijas slāņa pārkāpums. Ja ar vadiem nav kļūdu, bet dators joprojām atsakās pievienot printeri, jums jāpievērš uzmanība kontaktdakšas, ar kuras palīdzību iekārtas tiek savienotas viena ar otru. Poga ir arī jāpārbauda: visi taustiņi ir jāizceļ.


Ja iepriekš aprakstītās metodes nepalīdzēja, iespējams, iemesls ir paša printera darbības traucējumi, un tas jānosūta remontam uz servisa centru.

Detalizēts pārskats par to, kā novērst iemeslus, kāpēc dators neatpazīst printeri, ir sniegts nākamajā videoklipā.













Komentārs tika veiksmīgi nosūtīts.