Kā drukāt uz printeri no klēpjdatora?

Tikai daži cilvēki mūsdienās nezina, kas ir printeris, un nezina, kā to izmantot. Mūsdienu tehnoloģiju laikmetā šāda veida iekārtas var atrast jebkurā birojā un lielākajā daļā māju.
Printeri izmanto visi, kam ir dators vai personīgais klēpjdators.
Neskatoties uz to, ka šādas ierīces tiek plaši izmantotas, cilvēki ne vienmēr saprot, kā pareizi printerī izdrukāt tekstus, attēlus vai veselas lapas no interneta. Ir vērts apsvērt šo jautājumu sīkāk.
Kā iestatīt printeri drukāšanai?
Neatkarīgi no printera modeļa un tā funkcijām, ierīces savienošanas ar klēpjdatoru princips visiem būs vienāds.
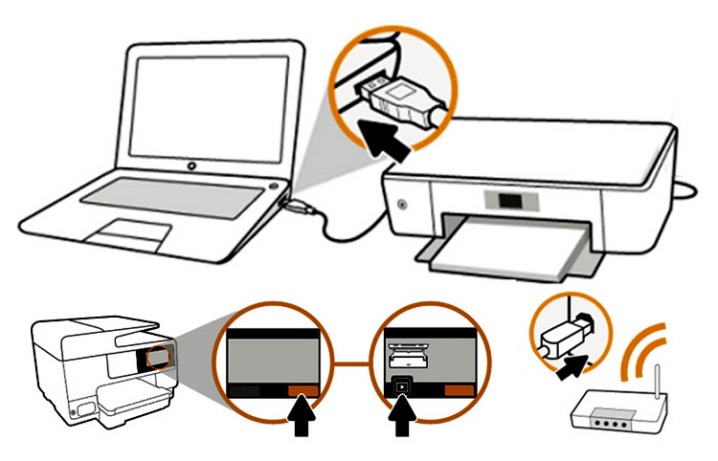
Tam nepieciešamas šādas darbības.
- Ieslēdziet klēpjdatoru.
- Pievienojiet vadus, kas nāk no printera, ar atbilstošajiem savienotājiem. Ir svarīgi, lai drukas ierīce būtu izslēgta. Pretējā gadījumā nebūs iespējams nodrošināt tā pareizu darbību.
- Pievienojiet strāvas vadu printerim.
- Ieslēdziet ierīci, nospiežot pogu.
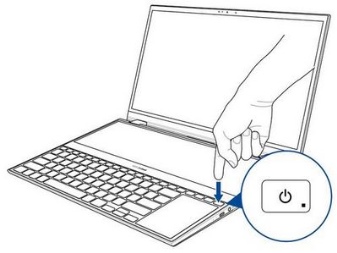

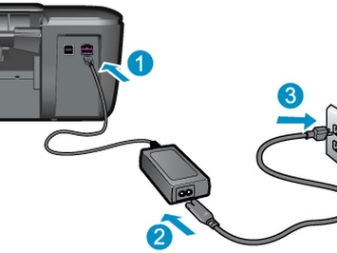

Kad abas ierīces ir ieslēgtas, klēpjdatorā parādīsies logs ar nepieciešamo draiveru meklēšanu. Visbiežāk Windows atradīs vajadzīgo programmatūru, taču vislabākā iespēja ir instalēt draiverus, kas ir raksturīgi instalētā printera modelim.
Šādi draiveri ir atrodami diskā, kas atrodas iepakojuma kastē, kas tika piegādāta kopā ar drukas aprīkojuma komplektu. Programmatūras instalēšana tiek veikta šādi.
- Vispirms jums būs jāieslēdz disks. Tūlīt pēc tam jāsāk "Instalēšanas vednis".
- Ja tas nesākas, tas ir jāizsauc manuāli.... Lai to izdarītu, atveriet mapi "Mans dators" un atrodiet diskdziņa nosaukumu. Noklikšķiniet uz tā un uznirstošajā izvēlnē noklikšķiniet uz "Atvērt". Tas palīdzēs palaist sāknēšanas failu, kur atrodas nepieciešamais paplašinājums.
- Palaistais "Instalācijas vednis" veiks klasisko draiveru instalēšanas procedūru, kas praktiski neprasa datora īpašnieka līdzdalību.
- Ja lejupielāde neizdodas un failu nevar pilnībā instalēt, tas nozīmē vadītāju konflikts... Šajā gadījumā ieteicams pārbaudīt, vai klēpjdatorā ir instalēta cita printera programmatūra.
- Veiksmīga uzstādīšana parādīs ikonu ar pievienotu ierīci.

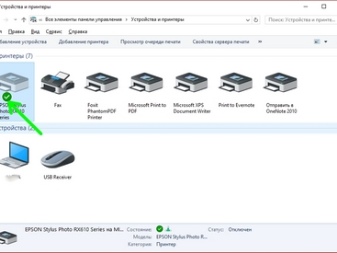
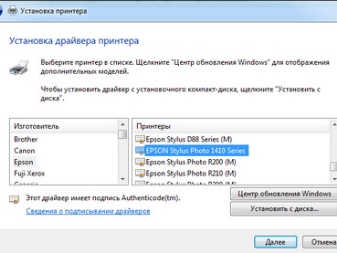
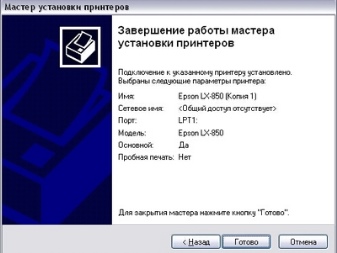
Lai sāktu drukāšanu, vispirms jānorāda nepieciešamie parametri, kurus var iestatīt programmā kopā ar dokumentu. Printera rekvizīti nodrošina dažādas funkcijas, kas var uzlabot drukas kvalitāti, padarīt attēlus asākus un daudz ko citu.
Kā izdrukāt tekstu?
Microsoft Office ietver programmas, kas nodrošina drukāšanas funkciju. Ir 3 veidi, kā sākt dokumenta drukāšanu.
- Galvenajā izvēlnē nospiediet pogu "Fails".
- Noklikšķiniet uz printera ikonas. Tas atrodas rīkjoslas augšdaļā.
- Nospiediet taustiņu kombināciju Ctrl + P.
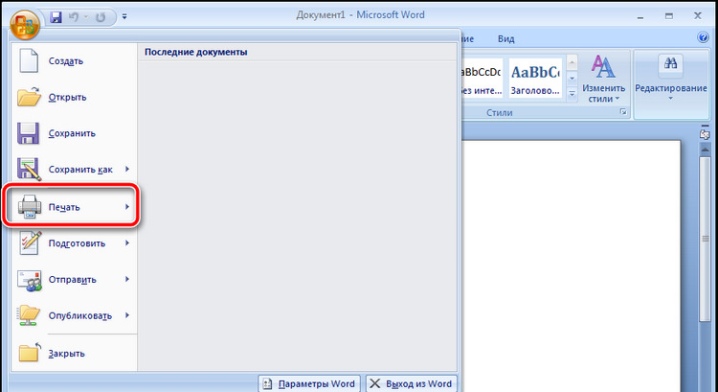
Pēdējā opcija nekavējoties izdrukās failu, un pirmās divas parādīs logu ar iestatījumiem, kurā varat iestatīt vēlamos parametrus. Piemēram, varat definēt drukājamo lapu skaitu un pozīciju, mainīt teksta pozīciju vai norādīt lapas izmēru. Logā ir pieejams arī drukas priekšskatījums.
Katrai opcijai ir savi plusi un mīnusi.Lietotājs pats izlemj, kura metode, kā izsaukt dokumentu drukāšanu, viņam šķiet visērtākā.
Kā izdrukāt citus dokumentus?
Ne vienmēr ir jādrukā tikai teksts. Tādēļ printeris nodrošina iespēju strādāt ar citiem failiem un paplašinājumiem. Ir vērts sīkāk apsvērt katru gadījumu.
Fotogrāfijas un attēli
Daudzi cilvēki fotogrāfiju drukāšanu uzskata par sarežģītāku problēmu, tāpēc viņi neriskē veikt šādu procedūru paši. Tomēr drukāšanas process ir praktiski tāds pats kā teksta dokumentu izvadīšanas gadījumā uz ierīci.

Izvēloties šo drukāšanas metodi, tiks mainīti tikai iestatījumi un programma, kurā fails tiek apstrādāts pirms drukāšanas. Attēlu var attēlot gan uz parasta papīra, gan uz fotopapīra ar patīkamu pārklājumu.
Ja nepieciešama kvalitatīva attēla izdruka, tad priekšroka jādod otrajam variantam. Fotopapīram ir īpaši izmēri, kas atgādina A5 formātu.

Pats papīrs ir:
- matēts;
- glancēts.
Šajā gadījumā izvēle ir atkarīga no attēla īpašnieka gaumes. Ja vēlaties, ja iespējams, varat izmēģināt abus variantus un izvēlēties sev tīkamāko.
Kad fotoattēla īpašības ir pielāgotas, varat sākt drukāšanu. Procedūra tiek veikta, izmantojot programmu. Ja mēs runājam par Windows, tad kā programma tiek izmantots standarta attēlu redaktors. Programmas izsaukšana notiek tāpat kā dokumenta drukāšanas gadījumā.
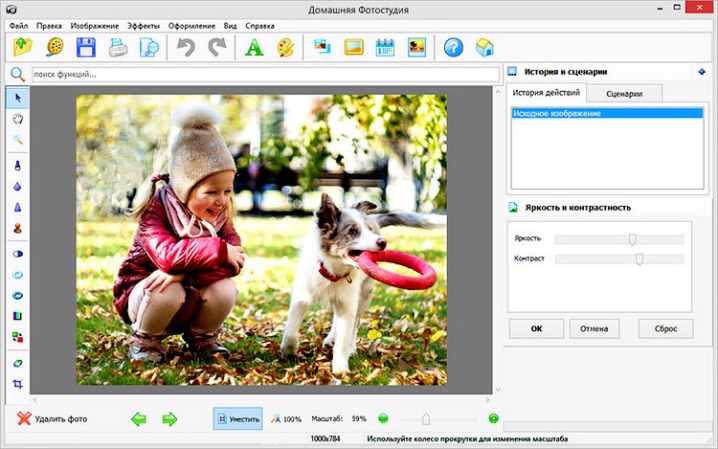
Arī drukas iestatījumi ir identiski. Tāpēc pēc nepieciešamo parametru iestatīšanas varat nosūtīt attēlu drukāšanai.
Web lapas
Bieži vien rodas nepieciešamība izdrukāt tīmekļa lapu, bet nav vēlmes izveidot jaunu failu. Tāpēc daudziem rodas jautājums, vai ir kāds veids, kā izdrukāt interneta lapas, nekopējot tekstu un nepārtulkot to dokumentā.
Lai atbildētu uz šo jautājumu, jums vajadzētu apsvērt populāras pārlūkprogrammas.
- Google chrome... Nodrošina lietotājam iespēju pārsūtīt informāciju no klēpjdatora ekrāna uz papīru. Lai to izdarītu, jāatver pārlūkprogramma, jāatrod nepieciešamais dokuments un jāatver izvēlne – 3 punkti, kas atrodami augšējā labajā stūrī. Parādītajā sarakstā ir jāatlasa drukāšanas opcija, un process tiks palaists. Ja nepieciešams, varat arī nospiest taustiņu kombināciju Ctrl + P, un pēc tam printeris tiks startēts uzreiz.
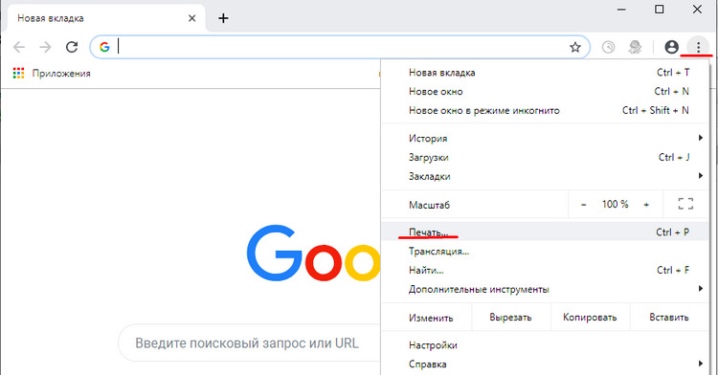
- Opera. Tas arī ļauj drukāt tīmekļa lapas no klēpjdatora. Lai parādītu dokumentu, jums jānoklikšķina uz zobrata, kas atvērs galvenos pārlūkprogrammas iestatījumus. Pretējā gadījumā viss ir skaidrs, jums ir jāizvēlas zīmogs un jāapstiprina procedūra.
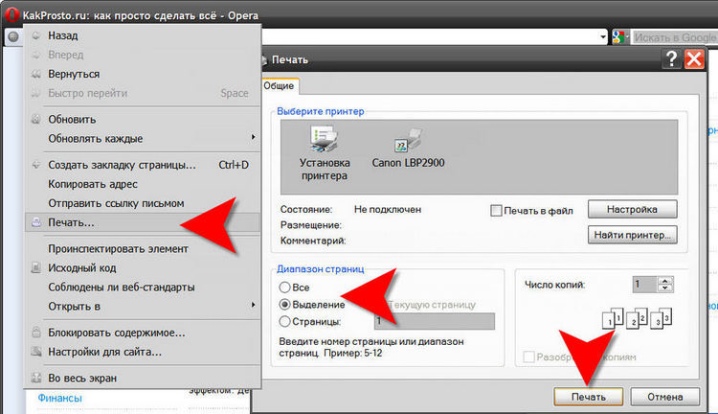
- Yandex... Pārlūkprogramma, kas pēc struktūras ir līdzīga Google Chrome. Tāpēc nav pārsteidzoši, ka tai ir arī tīmekļa lapas drukāšanas funkcija uz printera. Procedūras secība ir identiska, tāpēc dokumentu izdrukāt uz papīra nebūs grūti.
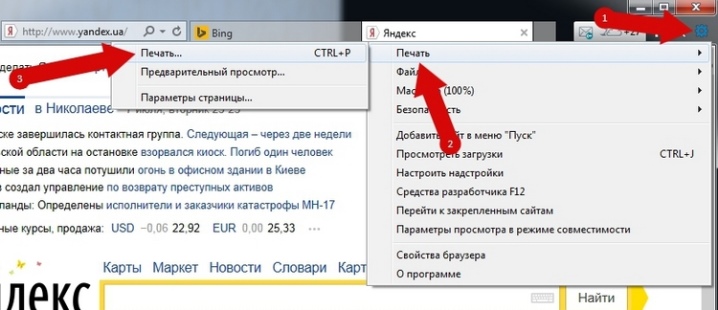
Jāpiebilst, ka jaunākie atjauninājumi pazīstamajām pārlūkprogrammām Mozilla Firefox un Internet Explorer (vai tagad Microsoft Edge) ietver arī drukāšanas iespēju.
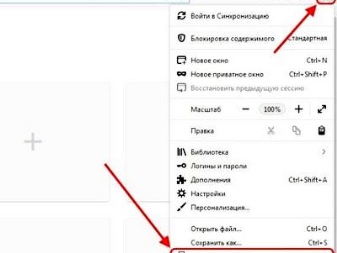
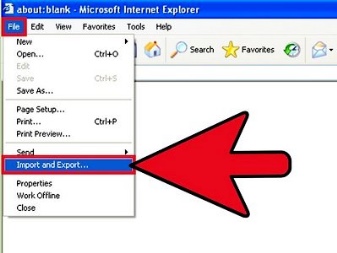
Process tiek sākts saskaņā ar tiem pašiem noteikumiem, kas aprakstīti iepriekš. Tāpēc tikt galā ar uzdevumu būs ātri un viegli.
Divpusēja druka
Dažiem darbiem ir nepieciešams materiāls, kas jādrukā uz abām papīra pusēm. Tāpēc ir vērts uzzināt, kā veikt procedūru. Viss ir ļoti vienkārši. Iepriekš jau tika paskaidrots, kā tekstu izvadīt printerī. Šajā gadījumā ir jārīkojas saskaņā ar tiem pašiem soli pa solim sniegtajiem norādījumiem.

Vienīgā atšķirība ir tāda, ka pirms dokumenta nosūtīšanas uz printeri ir jāpārbauda drukas režīms. Sistēmā ir vairāki no tiem, no kuriem viens ļauj organizēt abpusējo drukāšanu. Ja nerūpēsities par šo brīdi, dokuments tiks izdrukāts normāli, kur teksts būs vienā lapas pusē.
Kad būs iestatīti nepieciešamie parametri, esošo tekstu būs iespējams bez problēmām izdrukāt, ņemot vērā visas vēlmes.Ir svarīgi tikai laikus apgriezt loksni un ievietot to ar krāsas uzklāšanai nepieciešamo pusi.

Ir vērts atzīmēt, ka dažos modeļos loksnes pagriešanas procesu atvieglo īpaši attēli. Ja nē, novietojiet drukātā teksta galu uz papīra izvades teknes, lai nodrošinātu pareizu izstrādājuma darbību.
Ieteikumi
Ir vairākas vadlīnijas, ar kuras palīdzību teksta vai attēlu parādīšanas procedūru uz papīra varēs veikt ātrāk un efektīvāk.
- Word ļauj izveidot jebkuras sarežģītības dokumentu. Lai nerediģētu drukas iestatījumus, jūs varat nekavējoties piešķirt lapai vēlamo izskatu programmā.
- Drukāšanas laiks ir atkarīgs no printera modeļa. Šo parametru var norādīt raksturlielumos.
- Svarīga loma ir printera mērķim. Mājas un profesionālās ierīces atšķiras viena no otras, tāpēc ir vērts iepriekš izlemt, kāds aprīkojums ir nepieciešams.
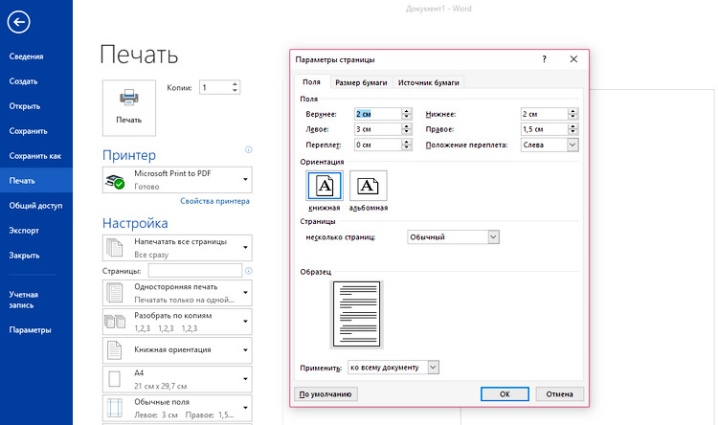
Šo prasību ievērošana palīdzēs izvēlēties pareizo ierīci un organizēt uzticamas failu izdrukas.
Kā pievienot un konfigurēt printeri, skatiet tālāk redzamo video.













Komentārs tika veiksmīgi nosūtīts.