Kā savienot printeri ar tālruni?

Viena no mūsdienu aprīkojuma iezīmēm ir iespēja sinhronizēt. Pateicoties savienošanai pārī, lietotājam tiek atvērtas jaunas iespējas. Darbības process ir arī vienkāršots. Šajā rakstā mēs runāsim par printera pievienošanas iespējām tālrunim.

Savienojuma iespējas
Lai drukātu tekstu vai attēlus, lielākajai daļai printeru modeļu jābūt savienotiem ar datoru, kurā tiek saglabāts nepieciešamais fails. Klēpjdators vai dators ne vienmēr ir līdzi, tāpēc jāmeklē citas izejas no situācijas. Varat savienot printeri ar tālruni un drukāt dažu minūšu laikā. Tiek nodrošinātas dažādas sinhronizācijas metodes, piemērotas lāzerprinteriem vai tintes printeriem. Atkarībā no tā, kuru ierīci vēlaties sinhronizēt (veco vai jauno), atlasiet bezvadu vai vadu sinhronizācijas metodi.
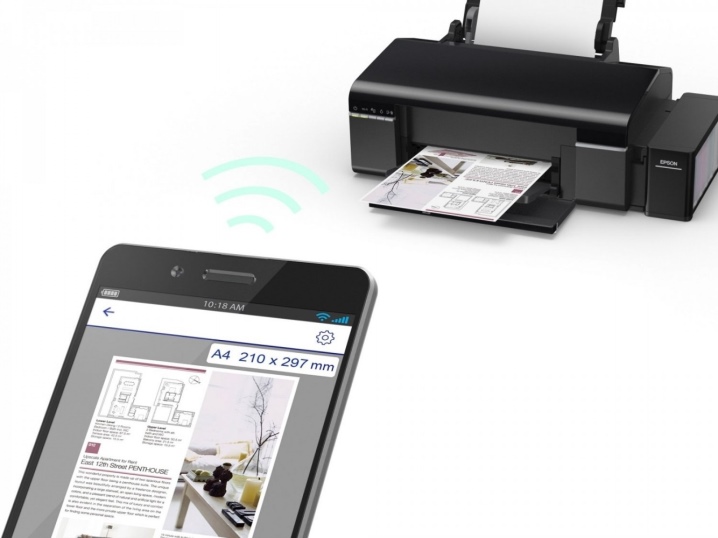
Ja jums ir piekļuve internetam, varat drukāt failus tieši no interneta, piemēram, no mākoņa krātuves. Lai lietotājiem vienkāršotu uzdevumu, ir izstrādātas īpašas lietojumprogrammas. Viedtālruni var pievienot gandrīz jebkura veida drukas iekārtām (krāsu fotoprinterim, ierīcei melnbaltai drukāšanai un citām opcijām). Lielākā daļa internetā aprakstīto sinhronizācijas iespēju attiecas uz viedtālruņu lietotājiem, kuri darbojas operētājsistēmā Android OS. Šī ir vispopulārākā mobilo sīkrīku operētājsistēma.

Veidi
Izmantojot Wi-Fi
Bezvadu sinhronizācija ir praktiska iespēja modernām iekārtām. Šo sinhronizācijas iespēju izvēlas daudzi lietotāji, izmantojot novatorisku aprīkojumu. Lai savienotu viedtālruni un printeri, drukas iekārtai jābūt aprīkotai ar bezvadu savienojuma moduli. Mūsdienās pat budžeta segmenta printeri ir aprīkoti ar nepieciešamo adapteri.
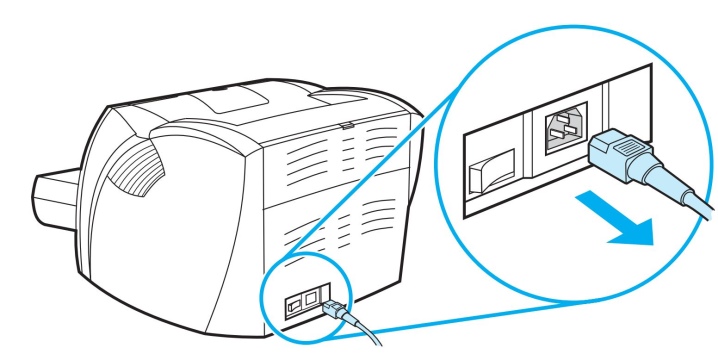
Pirmais posms izskatās šādi.
- Vispirms jums ir jāpievieno visi nepieciešamie kabeļi (mēs runājam par barošanu un savienojumu ar datoru, ja ir tāda nepieciešamība).
- Pārbaudiet kasetnes pieejamību un ietilpību.
- Iedarbiniet printeri.
- Ieslēdziet maršrutētāju.
- Palaidiet drukas iekārtas bezvadu moduli. Parasti priekšējā panelī tam ir paredzēta īpaša atslēga. To var izdarīt arī izvēlnē.
- Savienojiet savu mobilo ierīci un printeri tīklā.
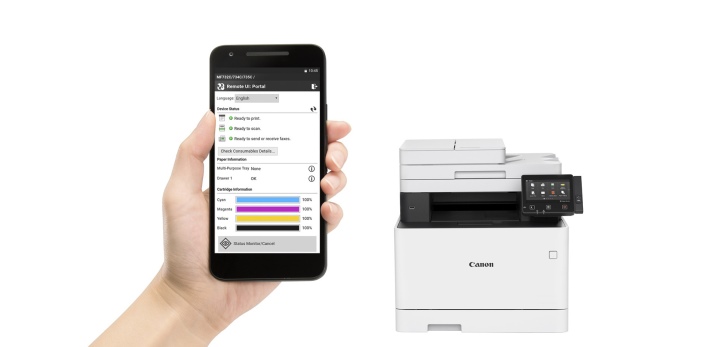
Izvēloties šo metodi, jums jāizlemj, kā tieši viedtālrunis tiks savienots ar biroja aprīkojumu. Speciālisti piedāvā šādas iespējas.
- Tiešie biedri.
- Savienojums ar tīkla (virtuālo) aprīkojumu.
- Attālā savienošana pārī.
Apsvērsim katru no iespējām sīkāk.
#1. Šajā gadījumā daudz kas ir atkarīgs no izmantotā aprīkojuma. Dažiem pašreizējiem modeļiem nav jāizmanto trešās puses programmatūra. Šajā gadījumā tiešais savienojums ir ātrākā un praktiskākā savienošanas pārī iespēja. Lai veiktu savienošanu pārī, pietiek ar sīkrīku pievienošanu caur maršrutētāju.
Jums vienkārši jāieslēdz tālrunī Wi-Fi, jāsāk pieejamo ierīču meklēšana un jāizvēlas vēlamais aprīkojums.

Neskatoties uz to, ka daudzi zīmoli cenšas ražot visdaudzpusīgāko un vienkāršāko aprīkojumu, daži printeri neatbalsta tiešu savienojumu ar viedtālruņiem. Parasti Apple preču zīmes lietotājiem rodas grūtības. Šī ražotāja sīkrīki darbojas īpašā operētājsistēmā.
Dažos gadījumos savienojums ir jāizveido, izmantojot īpašu lietojumprogrammu, atkarībā no izmantotā printera modeļa. Šīs programmas var būt šādas programmas: Canon Print, HP Smart un citas iespējas. Ir arī universāla programmatūra, ko var izmantot Android vai iOS OS lietotājs. Apskatīsim failu drukāšanas procesu, izmantojot programmu PrinterShare kā piemēru.
- Pirmais solis ir lejupielādēt lietotni un instalēt to.
- Atveriet programmu.
- Loga apakšdaļā atlasiet savienojuma opciju.
- Pēc dažām sekundēm programma automātiski sāks meklēt savienošanai pieejamos printerus.
- Kad iestatīšana ir pabeigta, jums ir jāizvēlas fails, ko drukāt.
- Pirms drukāšanas varat konfigurēt noteiktus parametrus, izvēloties nepieciešamos vienumus (lapu skaitu, izkārtojumu utt.).
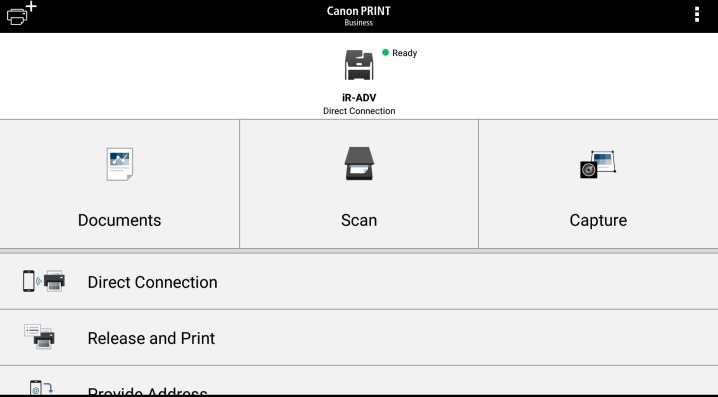
Virtuālās drukas iekārtas pārsūta failus no mobilajām ierīcēm, izmantojot “mākoņus” (virtuālo krātuvi). Vispirms jums jāizlemj, vai printeris var darboties ar mākoņkrātuvi. Mobilie tālruņi ar Android OS visbiežāk izmanto Google mākoņdruku. AirPrint tika izstrādāts Apple lietotājiem. Šīs utilītas ir iebūvētas operētājsistēmā, un tās nav jālejupielādē un jāinstalē.
Ja jūsu printera modelim ir iespējots AirPrint, mobilā ierīce tiks automātiski noteikta. Lai sāktu drukāšanu, jums jāizvēlas opcija "Koplietot" un pēc tam noklikšķiniet uz komandas "Drukāt". Ja izmantojat Google tīkla printeri, veiciet šīs darbības.
- Vispirms jums ir jāatver pārlūkprogramma Google Chrome.
- Pierakstieties savā Google kontā (ja nepieciešams, veiciet autorizāciju).
- Tālāk jums jāapmeklē interneta pārlūkprogrammas iestatījumi un jāiet uz sadaļu "Papildu".
- Pēc atvērtā saraksta pārskatīšanas atlasiet sadaļu, kas ir atbildīga par virtuālo printeri.
- Atvērtajā jaunajā logā vēlreiz jāiet uz iestatījumiem. Vēlamā opcija Pievienot printeri.
- Lietotāja priekšā tiks atvērts biroja aprīkojuma saraksts. Atrodiet interesējošo modeli un pievienojiet to.
- Ja viss ir veiksmīgi, ekrānā parādīsies atbilstošs ziņojums.
- Lai pabeigtu procedūru, jums jānoklikšķina uz parametra "Pārvaldīt printerus".
- Pēdējais solis, lai pabeigtu savienošanas pārī procedūru, tiek saukts par "Pievienot parasto printeri". Šo sadaļu var atrast nākamajā atvērtajā logā.
- Pēc šī saraksta aizpildīšanas ar lietotāja kontu tiks saistīts tīkla printeris. Ar to jūs varat sākt drukāt no jebkuras mobilās ierīces, neatkarīgi no tā, vai tā ir planšetdators vai tālrunis.
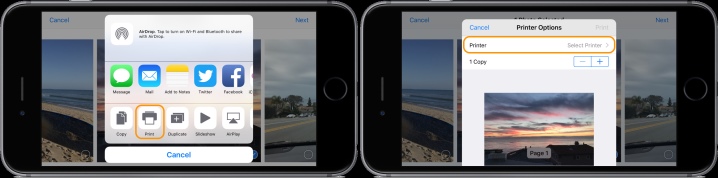
Lai biroja iekārtu darbības process būtu pēc iespējas ērtāks un iespējams, izmantojot jebkuru modernu sīkrīku, jums ir jālejupielādē utilīta ar nosaukumu "Virtuālais printeris". Apskatīsim programmas lietošanas procesu, izmantojot mākoņdrukas piemēru.
- Vispirms jums ir jāpalaiž programma un noklikšķiniet uz ikonas printera formā.
- Aprīkojuma sarakstā jāatrod MFP (daudzfunkcionālā ierīce) vai cits jūs interesējošs aprīkojums.
- Nākamajā posmā mēs izvēlamies failu drukāšanai, tas var būt teksta dokuments, attēls vai jebkura cita iespēja.
- Mēs iestatām nepieciešamās opcijas un pabeidzam darbību, izmantojot pogu "Drukāt".
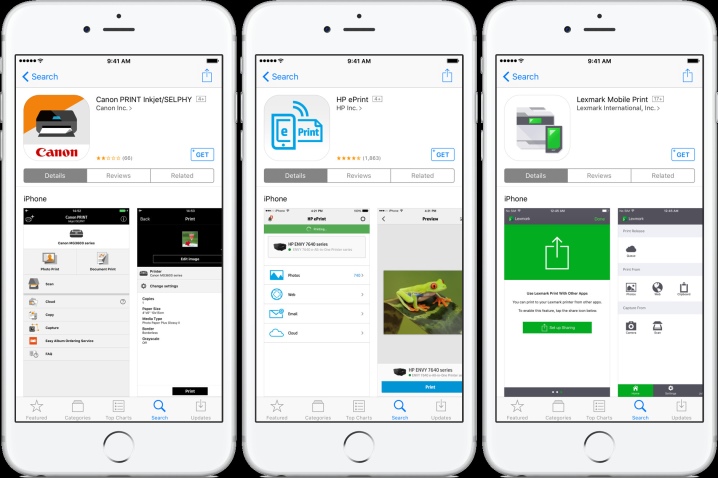
Izvēloties šo opciju, lietotājam ir iespēja datora monitorā palaist viedtālruņa darbvirsmu. Šajā gadījumā jūs arī nevarat iztikt bez īpašas programmatūras. Viena no visbiežāk izmantotajām programmām tiek saukta par Team Viewer. Jums tas jāinstalē tālrunī un datorā (klēpjdatorā). Lai pabeigtu savienošanas pārī procesu, jums jāveic šādas darbības.
- Mobilajā tālrunī atveriet utilītu.
- Tālāk jums jāiegūst ID adrese, kuru programma norādīs.
- Tagad jums vajadzētu palaist to pašu utilītu, bet tagad datorā. Atvērtajā logā jāievada iepriekš saņemtais ID.
- Izmantojiet atzīmi, lai atzīmētu opciju "Tālvadības pults".
- Lai pārsūtītu failu, jāatver atbilstošā sadaļa.
- Pēc dažām minūtēm abu veidu aprīkojums tiek savienots pārī viens ar otru.
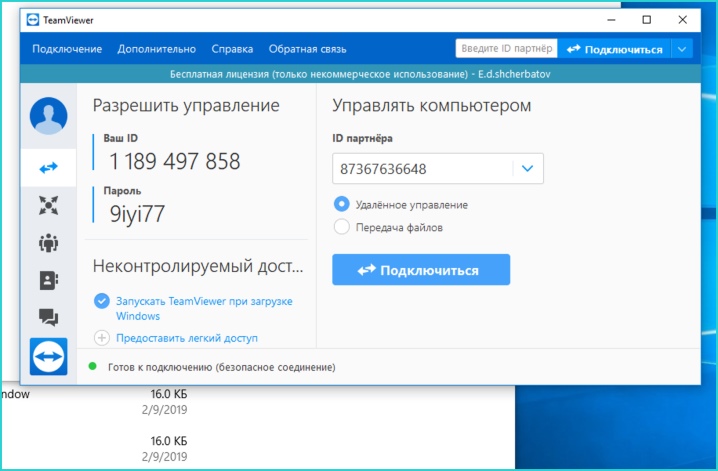
Izmantojot Bluetooth
Šis ir vēl viens bezvadu savienojums, kas ir kļuvis plaši izplatīts mūsdienu lietotāju vidū. Šajā gadījumā printerim jābūt aprīkotam ar pareizo moduli. Tāpat kā ar iepriekš aprakstītajām opcijām, jums būs nepieciešama utilīta. Lai sinhronizētu, jums jāveic tās pašas darbības, kas veiktas, izveidojot savienojumu, izmantojot Wi-Fi, ar vienu atšķirību - jums ir jāizvēlas sinhronizācijas opcija, izmantojot Bluetooth.
Savienošanu pārī var veikt, izmantojot programmu PrintShare, mainot parametrus tikai vienā vienumā.
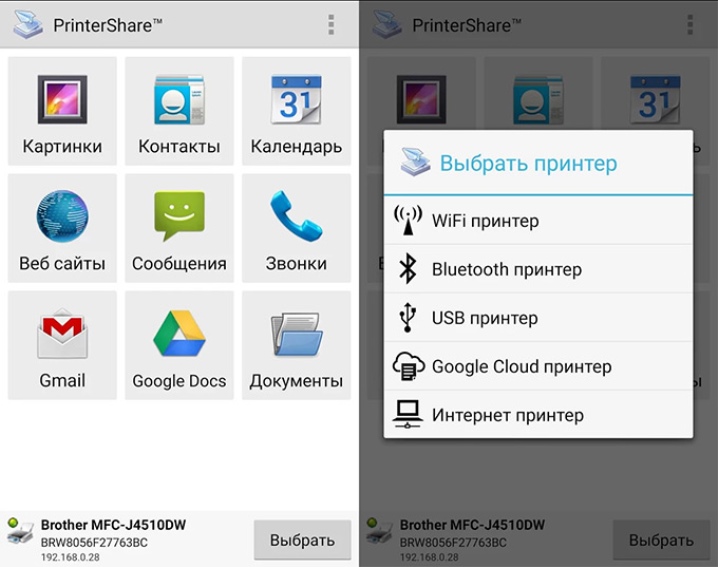
Caur kabeli
Runājot par savienošanas pārī opcijām, nevar ignorēt vadu savienojuma opciju. Darbam nepieciešams īpašs OTG kabelis. Šis ir īpašs adapteris no standarta USB uz microUSB. Lai savienošana pārī būtu veiksmīga, sīkrīkam jābūt aprīkotam ar resursdatora savienotāju. Ar tās palīdzību tehniku var savienot ar dažādām ierīcēm un datoriem.
Vispirms jāpievieno visi izmantotie kabeļi un pēc tam jāpievieno printerim. Palaidiet utilītu biroja aprīkojuma pārvaldībai tālrunī. Piezīme: šīs savienojuma opcijas izmantošana ir piemērota visiem lietotājiem, kuri izmanto tālruņus ar Android OS vismaz ceturto versiju.

Kā redzat, biroja aprīkojumu var vadīt, izmantojot mobilos tālruņus un īpašas lietojumprogrammas. Ir daudz lietojumprogrammu, kas tiek izmantotas ne tikai drukāšanai, bet arī pielāgošanai. Izvēloties drukājamos failus, programma automātiski piedāvās iestatīt noteiktus parametrus.
- Krāsu vai melnbalta druka.
- Lapu skaits.
- Marķējums un citi parametri, kas var būt nepieciešami lietotājam.
- Varat arī pats iestatīt drukāšanu. Parasti šo parametru var atrast programmas loga stūrī.
- Piezīme. Biroja aprīkojuma iestatīšana ir sinhronizācijas procesa neatņemama sastāvdaļa.

Kā iestatīt?
Iespējamās problēmas
Savienojot drukas tehnoloģiju ar mobilajām ierīcēm, lietotāji var saskarties ar dažādām problēmām. Daudzus no tiem var izlabot patstāvīgi mājās. Visbiežāk sastopamās problēmas ir šādas.
- Ja tālrunis neredz printeri, atkarībā no savienošanas pārī opcijas ir jāveic noteiktas darbības. Izmantojot kabeļus, pārbaudiet kabeļu integritāti. Pat ja vads nav redzami bojāts, tas var būt salūzis no iekšpuses.
- Izmantojot bezvadu savienošanas metodi pārī, pārliecinieties, vai savienojumam nepieciešamais modulis ir fiksēts un palaists. Bojājuma gadījumā ar problēmu var tikt galā tikai servisa centra speciālists.
- Problēma var būt arī programmatūrā. Šajā gadījumā programma ir jāinstalē no jauna. Ja izmantojat datoru, ir lietderīgi atjaunināt printera draiveri. Ja operētājsistēma datorā ilgu laiku nav atjaunināta, tas var mainīt aprīkojuma darbību un savienošanu pārī.
- Ja tālrunis neatrod virtuālo printeri, atkārtojiet tā instalēšanu un konfigurēšanu, kā aprakstīts iepriekš.
- Atcerieties, ka printera darbībai ir nepieciešami izejmateriāli. Ja tehniķis atsakās drukāt, iespējams, jums būs jāievieto papīrs attiecīgajā teknē vai jāpārbauda, vai kasetnes ir pilnas.

Lai uzzinātu, kā pievienot printeri tālrunim, skatiet šo videoklipu.













Komentārs tika veiksmīgi nosūtīts.