Kā pievienot printeri datoram un iestatīt to?

Augsto tehnoloģiju laikmetā personālais dators ir kļuvis par katras mājas neatņemamu sastāvdaļu. Mūsdienu datoru modeļus papildina daudzas citas noderīgas sastāvdaļas, piemēram, dažādu pazīstamu ražotāju printeri. Lietojot, šāds aprīkojums ir vienkāršs un ļoti ērts. Šajā rakstā mēs detalizēti analizēsim, kā pareizi savienot printeri ar datoru un kā pareizi konfigurēt tehniku.
Pamatnoteikumi
Printera pievienošanā personālajam datoram nav nekā sarežģīta. Katrs lietotājs var viegli izdomāt šo procesu, galvenais ir ievērojiet vairākus pamatnoteikumus. Apskatīsim tos secībā.
Pirms steidzaties savienot printeri ar datoru, tas ir jādara iepriekš padomājiet, kur visas ierīces tiks novietotas. Sagatavojiet un atbrīvojiet pietiekami daudz vietas, lai iepriekš instalētu drukas ierīci. Ieteicams to iestatīt tā, lai tas būtu pēc iespējas tuvāk datoram.
Galvenais kritērijs šajā jautājumā ir auklas garums.
Tam vajadzētu brīvi ievietoties starp aprīkojumu, neradot pārmērīgu spriegumu.
Ja printeris ir savienots ar personālo datoru, izmantojot bezvadu tīklu, tas ir jādara pārliecinieties, ka abas ierīces atrodas blakus... Ja neievērosiet šo vienkāršo noteikumu, signāls nebūs uzticams un tiks pārtraukts vai arī to vispār nevarēs noteikt.


Pieslēdzot printeri ar vadu metodi, jums ir pārliecinieties, ka šajā brīdī datortehnika ir ieslēgta. Ja jūs tam nepievēršat uzmanību, jūs nevarēsit izdrukāt to vai citu attēlu.
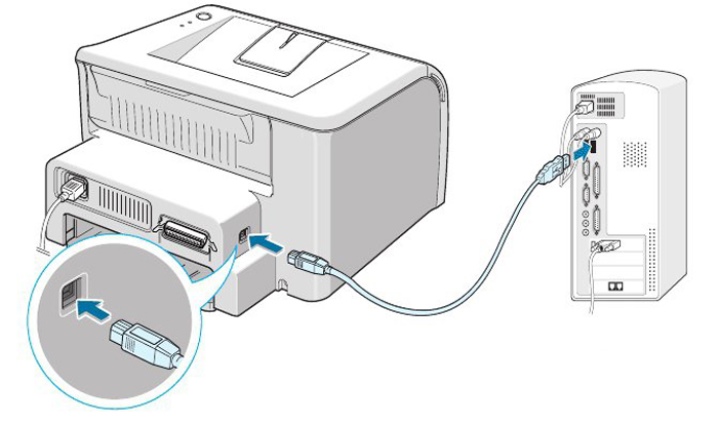
Pirms savienojuma uzsākšanas lietotājam tas ir jāpārliecinās ņem vērā to, ka iekārtu pieslēgšana Windows vai MacOS operētājsistēmai būs atšķirīga.
Dažos gadījumos pretvīrusu programma, instalēta datorā, var bloķēt jaunas ierīces savienojumu. Šādā situācijā lietotājam nekas cits neatliks kā atspējot antivīrusu. Ja pēc šīm darbībām situācija joprojām nav mainījusies, ieteicams pārbaudīt aprīkojumu, vai tajā nav aktīvo vīrusu.

Pirms printera uzstādīšanas vienmēr pārbaudiet pareizs visu kabeļu savienojumsja izmantojāt vadu sinhronizācijas metodi. Pievērsiet uzmanību tam, vai esat visu pareizi uzstādījis, lai vēlāk nebūtu "jālauztu smadzenes" par to, kas neļauj pareizi savienot iekārtu.
Galvenais noteikums, par kuru lietotājam nevajadzētu aizmirst, ir datortehnikas iepriekšēja pārbaude visām nepieciešamajām programmām un draiveriem. Bez tiem būs gandrīz neiespējami savienot aprīkojumu, un ar tā regulēšanu radīsies daudz grūtību.
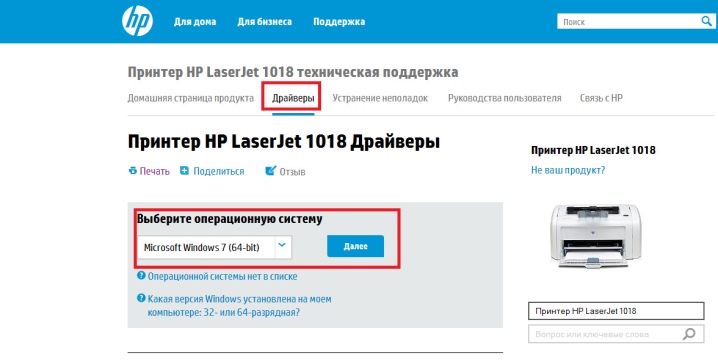
Pēc printera pievienošanas personālajam datoram pārliecinieties, vai pēdējais tiek palaists līdz galam. - tas parasti aizņem nedaudz papildu laika.
Ja ievērojat šos vienkāršos noteikumus, printera instalēšanas un konfigurēšanas laikā nevajadzētu rasties problēmām un grūtībām. Galvenais ir ņemt vērā visas šo procedūru iezīmes saistībā ar konkrētiem aprīkojuma modeļiem un datorā instalēto operētājsistēmu.
Savienojuma metodes
Ir vairāki dažādi veidi, kā savienot printeri ar personālo datoru. Katrs no tiem ietver savu darbību algoritmu. Mēs sapratīsim katru iespējamo metožu posmu.
Vadu
Daudzi cilvēki izvēlas vadu metodi printera savienošanai ar personālo datoru. Darbplūsma operētājsistēmām Windows un Mac OS būs atšķirīga. Izdomāsim to abos gadījumos. Soli pa solim apsvērsim, kā, izmantojot kabeli, savienot printeri ar datoru, kurā ir instalēta operētājsistēma Windows.
Izvēlieties ērtāko un piemērotāko visu komponentu izvietojumu savā darba vietā. Pārliecinieties, vai vads nav nospriegots.

Tālāk jums rūpīgi jārīkojas pievienojiet printeri strāvas avotamizmantojot tīkla kabeli. Ieslēdziet aprīkojumu. Parasti starta poga atrodas paneļa priekšpusē, un tai ir standarta marķējums.
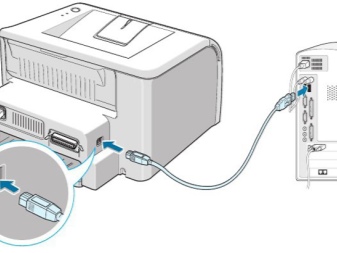

Tālāk startējiet personālo datoru. Pagaidiet, līdz iekārta ir pilnībā ielādēta un ir pilnīgā darba kārtībā.

Paņemiet USB kabeli. Ar tā palīdzību jums ir nepieciešams savienojiet datoru un jauno printeri.

Ja izvēlētais printera modelis paredz nepieciešamo sistēmu automātisku konfigurāciju, tad tehnikai jānoskaņojas pati par sevi, bez jūsu iejaukšanās. Dators pats atpazīst pievienoto ierīci, pēc kura printeris būs gatavs tikai pāris minūšu laikā turpmākam darbam.
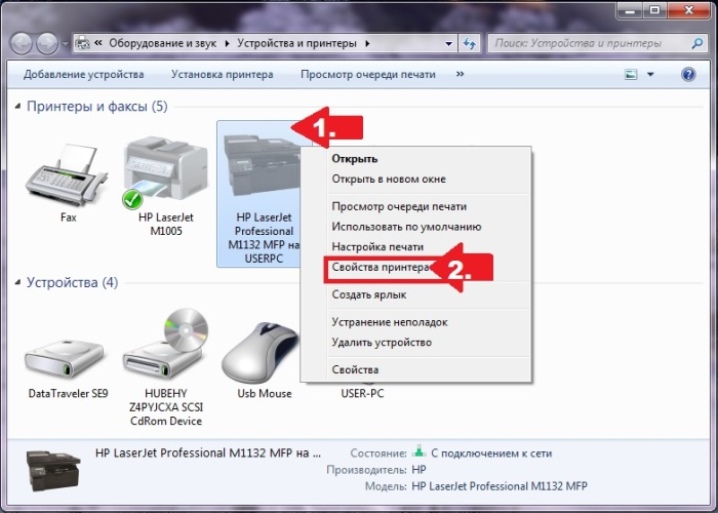
Ja tehnika nenodrošina automātisko regulēšanu, jums tas būs jādara manuāli.
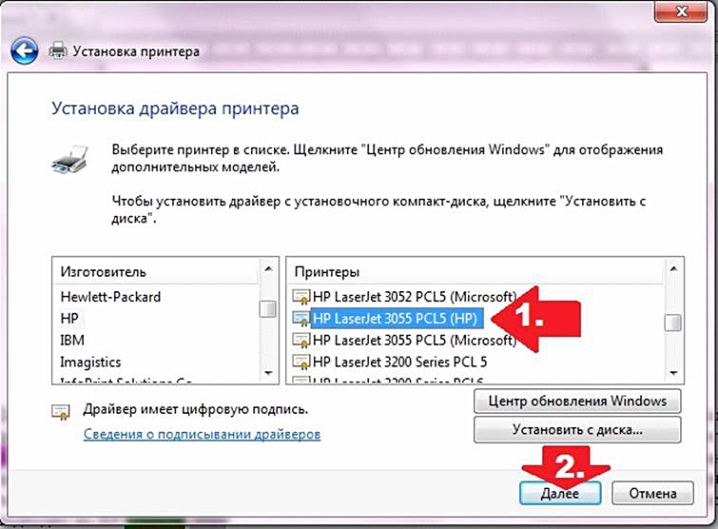
Šāda aprīkojuma vadu savienojums ar datoru ar Mac OS operētājsistēmu būs atšķirīgs.
Pirmkārt, jums jāpārbauda, vai datorā ar Apple operētājsistēmu ir instalētas visas nepieciešamās programmas un lietojumprogrammas.
Tāpat kā visos citos gadījumos, ir svarīgi aprīkojumam atvēlēt optimālas vietas, kur to būs ērti lietot un bez liekiem šķēršļiem.
Pievienojiet printeri strāvas avotam, iedarbiniet aprīkojumu. Iedarbiniet personālo datoru, pagaidiet, līdz sistēma sāks darboties līdz beigām un ir gatava turpmākam darbam.
Savienojiet datoru un printeri, izmantojot īpašu kabeli... Ja jūsu datoram nav standarta savienotāju, jums būs jāiegādājas piemērots adapteris... Par šī komponenta pieejamību vēlams parūpēties jau iepriekš.


Kad dators atpazīst jauno pievienoto ierīci, monitorā tiek parādīts standarta displejs. dialoglodziņš... Pēc tam lietotājs var doties uz tiešo ierīču iestatīšana.
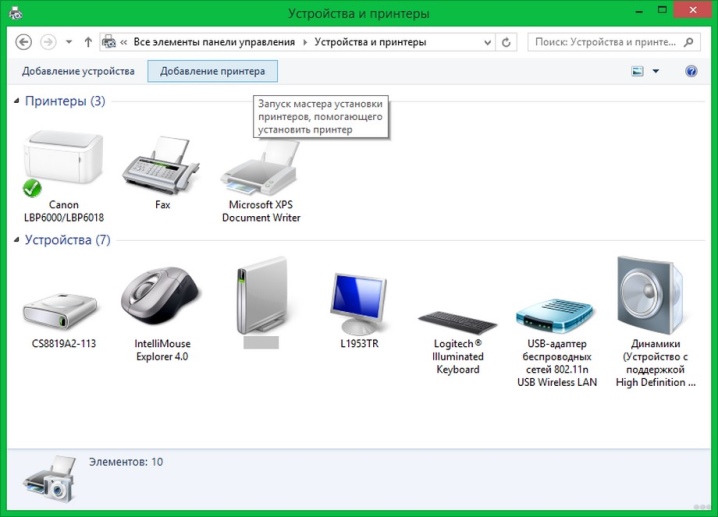
Bezvadu
Tiek uzskatīts, ka ir ērti savienot printeri ar datoru, izmantojot bezvadu tīklu. Tāpat kā iepriekšējā gadījumā, aprīkojums dažādos veidos savienosies ar dažāda veida operētājsistēmām. Vispirms apsveriet, kā jūs varat organizēt bezvadu savienojumu ar Windows.
Iedarbiniet printeri... Ja nepieciešams, pievienojiet to maršrutētājs izmantojot īpašu interneta kabeli. Visbiežāk tas ir nepieciešams iekārtas sākotnējai konfigurācijai. Daži printeru modeļi sākotnēji atbalsta bezvadu savienojumu.

Lietošanas instrukcijās varat meklēt, kā šis vai cits modelis savienojas ar tīklu. Vispirms dažas ierīces jābūt tieši savienotam ar datoru. Ja printeris spēj patstāvīgi izveidot savienojumu ar bezvadu tīkliem, jums būs jāizmanto izvēlne, kas tiek atvērta ekrānā, lai atrodiet vajadzīgo piekļuves punktu, un nākamais solis ir ievadīt paroli un piesaistīt to šim savienojumam.
Ja jūsu printerim ir Wi-Fi savienojums, varat vienkārši atrast tīklukuram dators jau ir pievienots, un pēc tam ievadiet drošības kodu. Lai izveidotu savienojumu, izmantojot Bluetooth, varat tikai atrast un nospiest aprīkojuma savienošanas pārī pogu. Pēc tam ir iespējams pāriet uz tehnikas iestatīšanu.
Apskatīsim, kā bezvadu režīmā savienot printeri ar Mac OS operētājsistēmu.
Instalējiet printeri vietā, kur signāls ir labāks maršrutētājs.

Iedarbiniet ierīci izvadi un datoru, pagaidiet, līdz aparatūra ir pilnībā ielādēta.
Izveidojiet savienojumu ar tīklu, sākot no konkrēta aprīkojuma modeļa darbības iezīmēm. Ievadiet drošības atslēgu. Izvēlieties to pašu piekļuves punktu kā datoram. Ja izmantojat Bluetooth tīklu, tas ir jādara nospiediet savienošanas pārī pogu.
Ir iespējams arī koplietot printeri ar datoru.
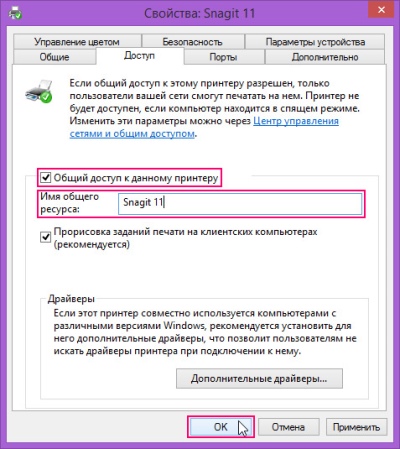
Savienojiet 2 ierīces kopā ar kabeli. Savienojiet tos ar tīklu. Pēc mašīnu palaišanas noklikšķiniet uz pogas "Sākt", dodieties uz cilni "Iestatījumi" un pēc tam uz "Tīkla un koplietošanas pārvaldība".
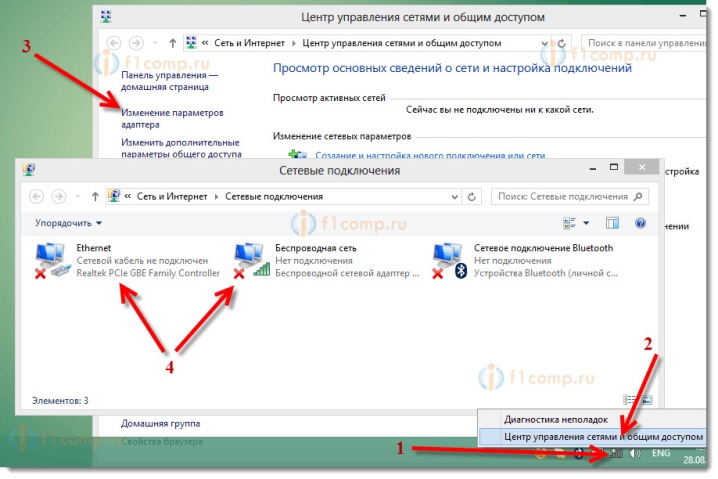
Noklikšķiniet uz pogas Statuss, Koplietošanas opcijas, Mājas vai Darbs.
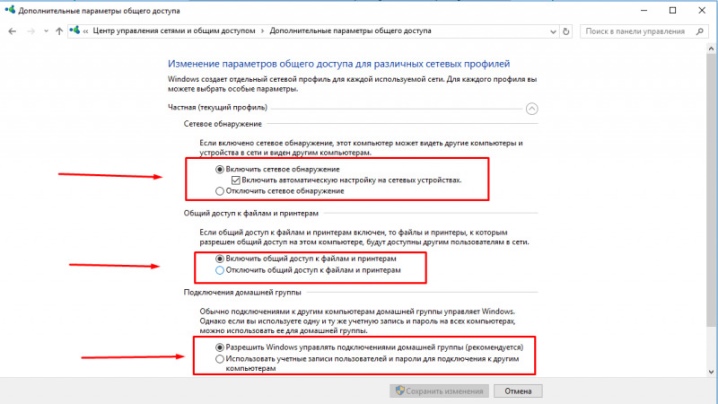
Atzīmējiet izvēles rūtiņu blakus ierakstam "Ieslēgt failu un printeru koplietošanu". Tad jūs varat turpiniet izveidot savienojumu no jebkura mājas datora.
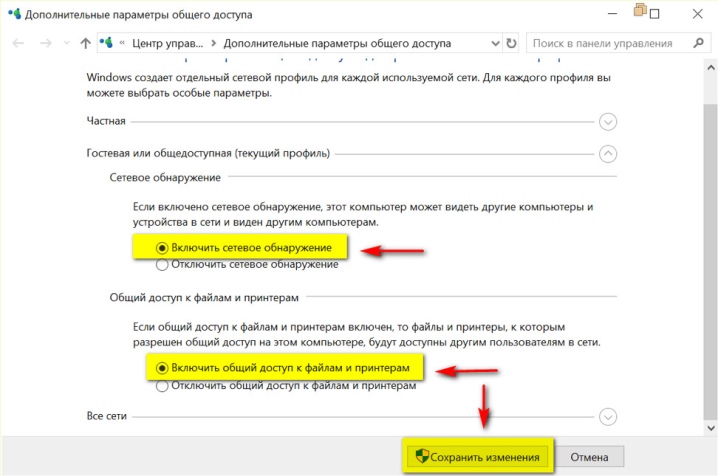
Pareizi izveidots LAN savienojums bieži tiek izmantots dažādās organizācijās un birojos. Tas ir ļoti ērts risinājums, kurā var veikt dažādu aprīkojuma vienību pieslēgšanu vienā ierīcē.
Kā pareizi iestatīt printeri?
Apskatīsim, kā pareizi iestatīt printeri, kad tas ir savienots ar Windows datoru.
Ja nepieciešams rokasgrāmata iestatījumus, pievienojot printeri, atveriet izvēlni "Sākt". Izvēlieties "Ierīces un printeri".
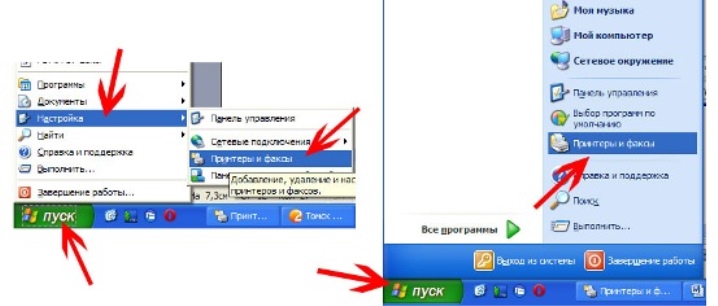
Pēc tam atlasiet komandu "Pievienot ierīci", lai pievienotu pievienoto aprīkojumu.
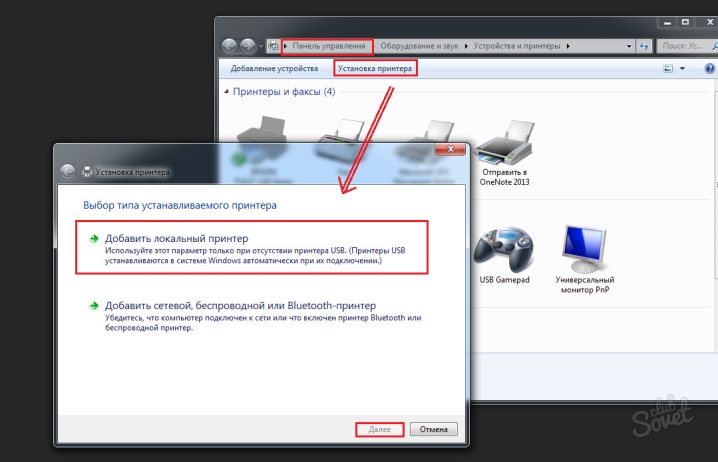
Meklējiet jaunu aparatūru. Pagaidiet, līdz tiek atrasta nepieciešamā tehnika. Noklikšķiniet uz pievienotā printera nosaukuma.
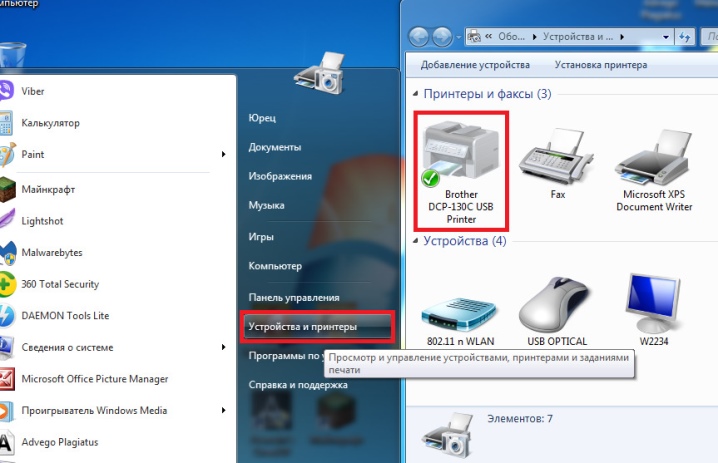
Noklikšķiniet uz pogas "Nākamais". Pēc tam izpildiet ekrānā redzamos norādījumus. Ja nepieciešams, instalējiet draiverus no instalācijas diska.
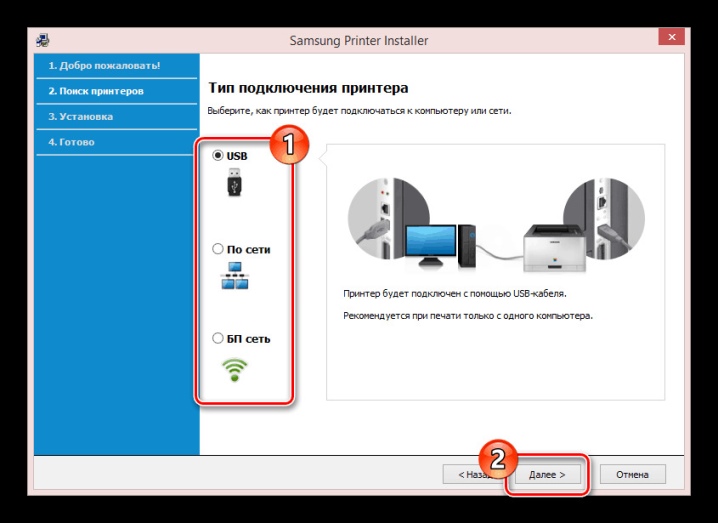
Iekārtas iestatīšana Mac OS sistēmas gadījumā būs šāda.
Savienojiet printeri ar datoru. Tiklīdz viņš to atpazīst, ekrānā parādīsies dialoglodziņš, lietotājam jānoklikšķina uz pogas "Instalēt".
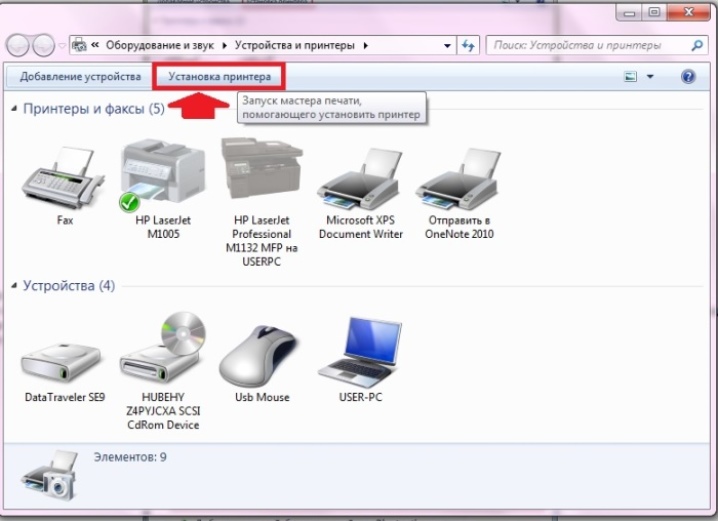
Pagaidiet, līdz process tiks pabeigts.
Dažreiz dialoglodziņā vairākas reizes ir jānoklikšķina uz darbību atļaujas.
Tas pabeidz aprīkojuma iestatīšanu, varat pāriet uz tiešo drukāšanu.
Ja savienojums tika izveidots bezvadu režīmā, turpmākā Windows operētājsistēmas konfigurācija būs šāda.
Atveriet izvēlni "Sākt", dodieties uz sadaļu "Printeri un ierīces", pievienojiet instalēto aprīkojumu, atrodot to atklāto sarakstā.
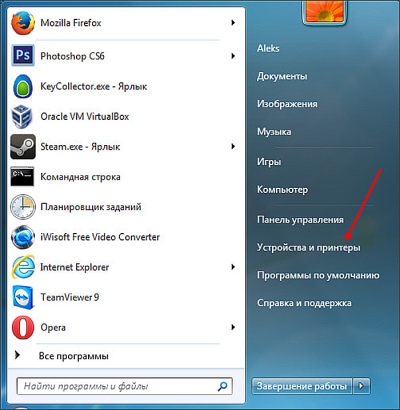
Pēc tam jums būs jānoklikšķina uz pogas "Pievienot" vai "Atļaut" blakus printera nosaukumam.
Pēc tam jūs varat izmantot pievienoto un konfigurēto aprīkojumu turpmākai drukāšanai.
Apple OS gadījumā iestatīšanas procedūra būs šāda.
Datorā atveriet izvēlni "Sākt" (jums būs jānoklikšķina uz pogas ar ābola zīmi augšējā kreisajā stūrī). Dodieties uz sistēmas iestatījumiem.
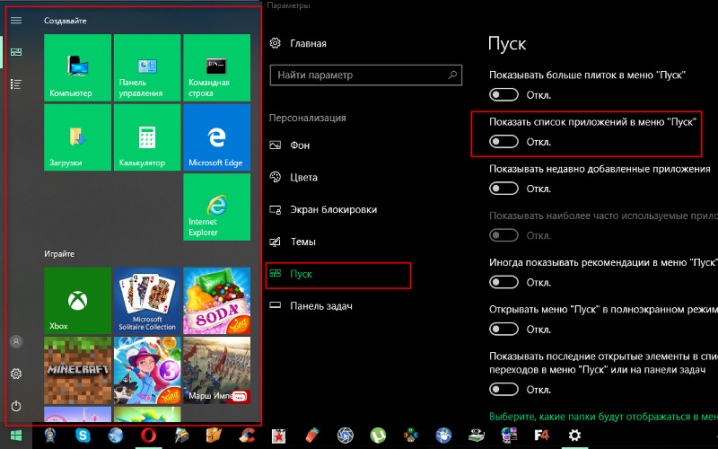
Atveriet sadaļu Printeri un skeneri. Noklikšķiniet uz pogas "+". Izvēlieties sava printera nosaukumu. Pievienojiet paņēmienu, pamatojoties uz sistēmas rādījumiem. Parasti pats printeris ir izcelts iespējamo līdzekļu sarakstā, tad papildu konfigurācijas darbības nav nepieciešamas.
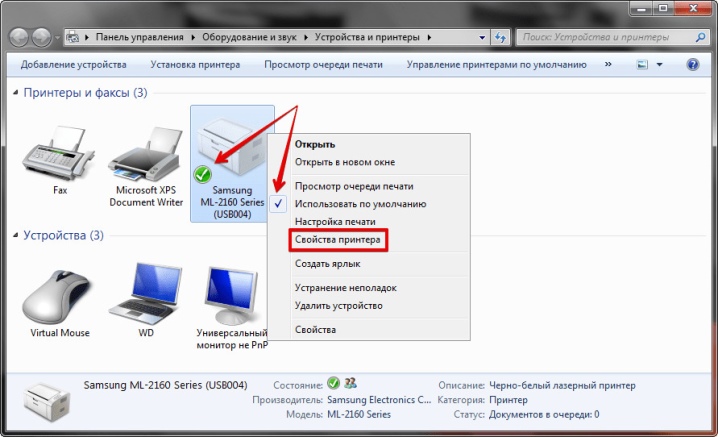
Ieteikumi
Ja jums ir nepieciešams instalēt visu nepieciešamo vadītājiempiemērots jūsu izvēlētajam printera modelim, nav nepieciešams izmantot disku, kas parasti tiek piegādāts komplektācijā. Varat doties uz ražotāja oficiālo vietni (ar zīmola nosaukumu, ar kuru ierīce tika izlaista), no turienes lejupielādēt nepieciešamo failu un pēc tam instalēt draiverus datorā.... Tas ir ērts risinājums.

Tā notiek, ka nevarat savienot printeri ar datoru, izmantojot USB vadi sakarā ar to, ka tas ir pārāk saspringts, vai nepareiza aprīkojuma savienojuma dēļ. Šādā gadījumā varat mēģināt atvienot un atkārtoti pievienot iekārtu. Ir vērts pievērst uzmanību datora USB savienotāja izmantojamībai - šim nolūkam varat mēģināt tam pievienot citu sīkrīku.
Ja aprīkojuma pievienošana, izmantojot USB kabeli, nedarbojas, kā vajadzētu, varat mēģināt pārvietojiet to uz citu portu... Varbūt tas novērsīs problēmu.
Bieži vien šo problēmu izraisa fakts, ka datorā instalētie draiveri jau ir novecojuši.
... Šajā gadījumā lietotājam tie ir jāatjaunina.... Lai to izdarītu, varat apmeklēt iekārtas ražotāja oficiālo vietni.
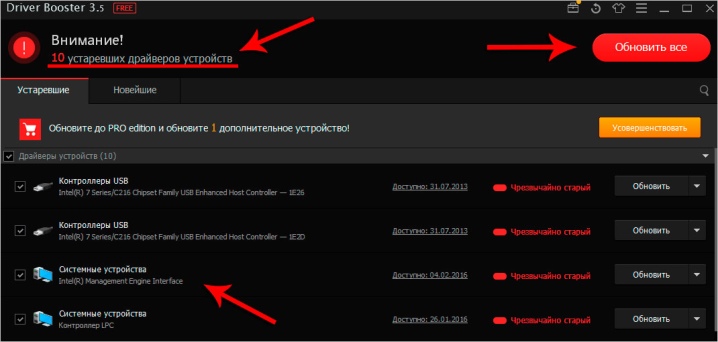
Dažreiz datoru un printeri nevar pareizi sinhronizēt sistēmu nesaderības dēļ. Lai nesaskartos ar šādu problēmu, lietotājam pirms iegādes rūpīgi un rūpīgi jāizlasa visas izvēlētās iekārtas īpašības un parametri. Parasti pievienotajā tehniskajā dokumentācijā vienmēr ir norādīts, ar kādām sistēmām printeris var strādāt.
Ja tehnika pēkšņi pārstāja darboties pareizi un jums nav iespējas patstāvīgi saprast, kas ir šādu problēmu cēlonis, jums nevajadzētu ķerties pie nevajadzīgiem eksperimentiem. Vislabāk ar aprīkojumu apmeklēt atbilstošo servisa centru. Šādas tehnikas pašremonts un diagnostika var tikai pasliktināt situāciju. Ja printerim joprojām attiecas garantija, tas anulēs garantijas pakalpojumu.
Savienojot printeri ar datoru, izmantojot vadu metodi, noteikti veiciet to normālā kabeļa stāvoklī. Viņam nevajadzētu saraukt pieri, parādīt nopietnus bojājumus, saplēstu izolāciju. Ja rodas šādas problēmas, iekārtu pieslēgšana var būt neefektīva. Tad būs jāizmanto otrs - kvalitatīvs vads bez bojājumiem.

Ar iestatījumu vadītājiem lai konfigurētu printeri, jums būs jāpārstartē personālais dators. Tas attiecas gan uz lejupielādētajām, gan sistēmas diskā ierakstītajām programmām.
Pārdošanā jūs varat atrast daudzus modernus un ērti lietojamus printerus, kas aprīkoti ar īpaša WPS aktivizācijas poga. Tas ir jānospiež un pēc tam ilgstoši jātur. Pēc tam dators patstāvīgi "apgūst", kurš aprīkojums tam ir pievienots
Iekārtu pievienošana, izmantojot kabeļi, jums jārīkojas uzmanīgi.
Neievietojiet vai neizņemiet vadus pārāk rupji, pat ja jūs steidzaties.
Šādi rīkojoties, var sabojāt gan printera, gan datora kabeļus un svarīgus savienotājus.

Lietojot šādas ierīces, vēlams turēt pie rokas rokasgrāmata. Šajā gadījumā nebūs grūti izdomāt visas noteikta printera modeļa pievienošanas un iestatīšanas funkcijas, un tas būs ierobežots tikai ar dažām minūtēm. Pat ja jums šķiet, ka jūs varat viegli iztikt bez instrukcijām, tomēr labāk to izpētīt - šeit jūs varat atrast visas tehnikas nianses un iezīmes.
Noskatieties video, kā pareizi savienot printeri ar datoru.













Komentārs tika veiksmīgi nosūtīts.