Kā no tālruņa drukāt ar printeri?

Attīstoties mūsdienu tehnoloģijām, mūsu dzīve kļūst vieglāka un vienkāršāka. Tās darbības, kas prasīja pūles pirms 5-10 gadiem, tagad tiek veiktas tikai pāris minūtēs. Fotogrāfiju drukāšana ir viens no šādiem piemēriem. Viņu varat ātri drukāt ar printeri, izmantojot tikai vienu ierīci - personīgo tālruni.
Pamatnoteikumi
Vispirms ir vairāki veidi, kā drukāt no mobilās ierīces. To var izdarīt ar:
- Bezvadu internets;
- Bluetooth;
- īpašas lietojumprogrammas bezvadu drukāšanai;
- tiešs savienojums, izmantojot USB interfeisu;
- datoru, kuram ir pievienots printeris.

Šeit tas ir jāsaprot tālrunim un printerim ir jāatbalsta noteiktas tehnoloģijas un pakalpojumi, lai jūs varētu izdrukāt. Piemēram, izvēloties konkrētu drukāšanas metodi, jāpārliecinās, vai tālrunī ir jauna operētājsistēmas versija, kas atbalsta mākoņdruku vai ļauj viedtālrunī instalēt īpašu programmatūru.
Tas pats attiecas uz printeri, kas jāatbalsta wifi un Bluetooth atkarībā no izvēlētās drukāšanas metodes. Ja vēlaties, piemēram, izmest failu drukāšanai uz vecā printera, tad visas iepriekš minētās metodes jums nebūs pieejamas. Tāpēc, pirms sākat lietot noteiktu drukāšanas veidu, jums jāpārliecinās, vai visas ierīces atbalsta iespēju drukāt ar izvēlēto metodi.
Turklāt, lai izmestu failu tīkla printerī, ja tas ir savienots ar atbilstošu Wi-Fi tīklu, vispirms tas ir jākonfigurē, lai šī funkcija būtu pieejama.


Kā es varu iestatīt drukāšanu?
Pirms drukāšanas ir jākonfigurē aprīkojums, pretējā gadījumā iespēja saņemt fotoattēlus no tālruņa nebūs pieejama. Analizēsim aparatūras iestatīšanas specifiku, izmantojot virtuālā printera izmantošanas piemēru Google mākoņdruka. Šeit ir vairāki svarīgi punkti.
- Mobilajā tālrunī jābūt instalētai un aktivizētai sistēmas tipa aplikācijai "Virtuālais printeris". Ja šis pakalpojums pēc noklusējuma nav pieejams mobilajā tālrunī, tad to var atrast pakalpojumā Google Play.
- Printerim ir jāatbalsta šāda veida tehnoloģija. Jāatzīmē, ka lielākajai daļai mūsdienu modeļu jau no paša sākuma ir atbalsts šai tehnoloģijai.
- Lietotājam ir jābūt aktīvam personīgam Google kontam.
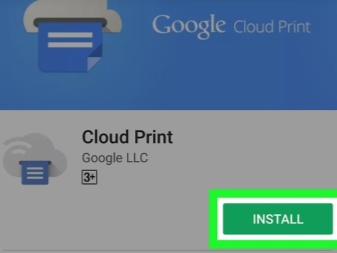
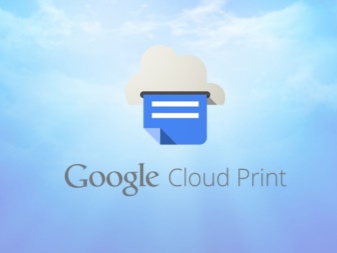
Tagad pāriesim tieši uz ierīču konfigurēšana... Vispirms jums ir jāpievieno drukas aprīkojums ar Google mākoņdruku. Ja drukāšanai paredzētā sīkrīka modelis ir aprīkots ar Wi-Fi, tad to var tieši savienot ar maršrutētāju. Šis process parasti ir aprakstīts ierīces lietošanas pamācībā. Visizplatītākā metode ierīces pievienošanai bezvadu tīklam ir WPS protokols. Bet vispirms jums ir jāsāk šis pakalpojums maršrutētājā. Tas tiek darīts šādi:
- atveriet ierīces Wi-Fi iestatījumus;
- mēs atrodam vienumu ar nosaukumu "Bezvadu tīkls";
- noklikšķiniet uz līnijas ar nosaukumu WPS vai Wi-Fi Protected Setup;
- mēs aktivizējam tāda paša nosaukuma protokolu.


Gadās arī, ka printerim nav Wi-Fi moduļa. Tad viņa varat izveidot savienojumu ar norādīto pakalpojumu, izmantojot datoru. Lai to izdarītu, vispirms jāinstalē pārlūkprogramma Google Chrome, kā arī jāizveido personīgais konts. Pēc tam regulēšanas algoritms būs šāds:
- mēs atrodam datorā sadaļu ar sistēmas iestatījumiem;
- atveriet izvēlni, kurā atrodas printeri;
- pievienojiet datoram printeri;
- atveriet iepriekš minēto pārlūkprogrammu;
- meklēšanas joslā ievadiet frāzi chrome: // ierīces un nospiediet taustiņu Enter;
- tiek atvērta sadaļa ar nosaukumu "Mākoņprinteri", kurā jānoklikšķina uz pogas "Pievienot";
- punktā "Reģistrētie printeri" atlasiet vajadzīgo ierīci;
- tagad jums jānoklikšķina uz pogas "Pievienot printeri".
Tādējādi ierīce tiks savienota mākoņdrukā. Atliek tikai palaist aplikāciju mobilajā tālrunī. Jums jāievada iestatījumi un jāatrod vienums "Drukāt", kur būs jāaktivizē "Virtuālais printeris".
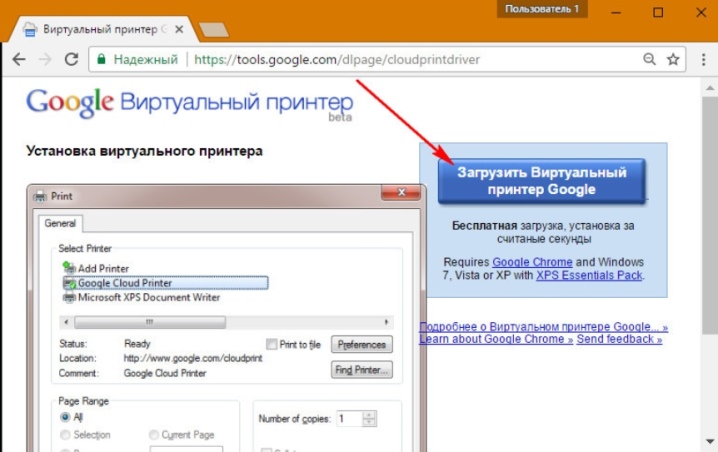
Kā izdrukāt dokumentus?
Tagad mēģināsim izdomāt dažas metodes, kas ļaus drukāt dažāda veida materiālus: teksts, attēls, fotogrāfija, attēls, biļete, fails un tā tālāk. To ir ļoti daudz un bieži vien tie ir piemēroti gan teksta, gan cita veida failu drukāšanai, tāpēc apskatīsim tikai daļu no tiem.


Teksts
Vienu no ērtākajām lietojumprogrammām teksta drukāšanai ar šo metodi var saukt par pakalpojumu, ko sauc PrinterShare. Tās izmantošana ļauj drukāt dažādus teksta dokumentus no SD kartes un Google dokumentus tieši no tālruņa uz tīklu un vietējo printeri.
Pat ja printeris neatbalsta iespēju drukāt, izmantojot Bluetooth, Wi-Fi, USB kabeli bez datora, tad varat instalēt īpašu programmatūru no lietojumprogrammas oficiālās vietnes un koplietot printeri ar ierīci. Tiesa, tas būs iespējams tikai datoros, kuros darbojas operētājsistēma Windows. Ja drukājat ar attālo printeri, kas savienots ar datoru, tajā ir jāinstalē programmatūra un jāpiešķir tai vispārēja piekļuve.
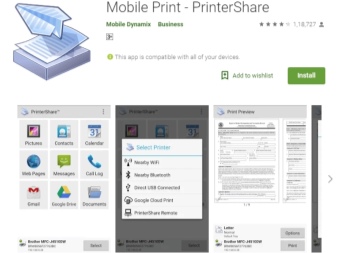

Ņemiet vērā, ka programmas trūkums ir tas, ka tās pilna versija tiek apmaksāta. Pirmajā drukāšanas mēģinājumā lietotājs saņems paziņojumu, ka bezmaksas versijai ir nepilnīga funkcionalitāte. Gan jau parastam cilvēkam pietiks izdrukāt tekstu no telefona.

Cits
Ja mēs runājam par cita veida failiem, tad jāpiebilst, ka viena no diezgan populārām metodēm ir savienošana pārī, izmantojot Bluetooth... Lai to izdarītu, vispirms atveriet lapu pārlūkprogrammā Google Chrome vai atrodiet vajadzīgo fotoattēlu ierīces galerijā. Tagad noklikšķiniet uz pogas Kopīgot, pēc tam noklikšķiniet uz Bluetooth ikonas, atrodiet savu printeri un nosūtiet dokumentu drukāšanai. Bet šeit jāsaka, ka ne katra veida failus var šādi izdrukāt. Šī iemesla dēļ vispirms pārbaudiet, vai šī drukāšanas metode tiek atbalstīta failiem, kurus plānojat drukāt. Ja šāda atbalsta nav, kopīgošanas ikona jūs vienkārši neredzēsit.

Vēl viena lietotne, ko var izmantot, tiek izsaukta PrintHand "Mobilā druka". Tās iezīme ir mūsdienīgs interfeiss. Šī programmatūra ļauj drukāt dažāda veida dokumentus tieši no tiešsaistes krātuves vai saglabāto dokumentu mapes viedtālrunī. Programmas priekšrocība ir tā, ka šeit var pielāgot drukas parametrus un tā izmēru. Lai drukātu dažādu formātu failus, ir jālejupielādē papildu renderēšanas programmatūra. Ja drukājat, izmantojot Google Cloud, programma darbojas bez maksas. Taču programmas premium versijā būs pieejami citi drukāšanas failu veidi.
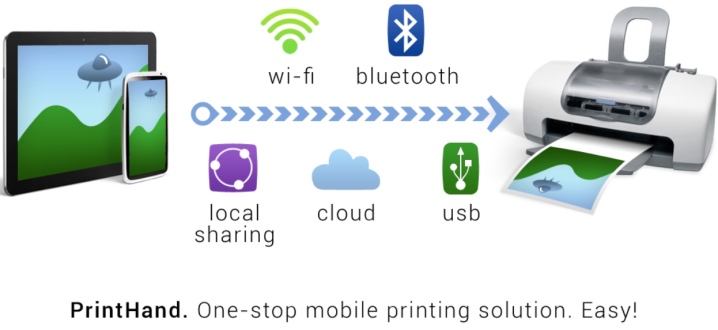
Lietojumprogrammas AirPrint un mākoņdruka ir diezgan līdzīgi viens otram. Lai drukātu dažādus failus, izmantojot šādu programmatūru, jums jāievēro noteikts algoritms:
- instalējiet lietojumprogrammu un pēc tam palaidiet to;
- tagad jums jānospiež poga "Atlasīt";
- atlasiet ierīces veidu, pēc tam sāciet meklēšanu un gaidiet, līdz tā tiks pabeigta;
- tagad mēs pievienojam jūs interesējošo ierīci;
- šo lietojumprogrammu iepriekšējās versijās (ja tās izmantojat) noklikšķiniet uz zobrata un atveriet izvēlni "Printeri";
- ja šī izvēlne ir tukša, atlasiet vienumu "Nav atlasīts";
- tagad noklikšķiniet uz Wi-Fi vienuma.


Diezgan laba drukāšanas programma būtu Samsung mobilā druka. Tas būs lielisks risinājums fotogrāfiju, interneta lapu un dažāda veida dokumentu drukāšanai no planšetdatora vai viedtālruņa. Turklāt, izmantojot aplikāciju, varat skenēt un saglabāt saņemtos materiālus JPG, PDF vai PNG formātos, lai tos ērti un ātri apskatītu viedtālrunī. Ir svarīgi, lai šo lietojumprogrammu varētu izmantot mobilajās ierīcēs, kurās darbojas Android un iOS. Papildus lietojumprogrammai jums nav jāinstalē papildu programmatūra. Un, ja printeris ir saderīgs, tas tiek automātiski noteikts. Bet šeit mēs runājam tikai par Samsung printeru modeļiem.
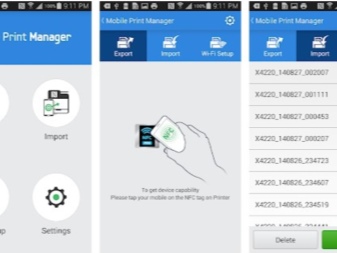
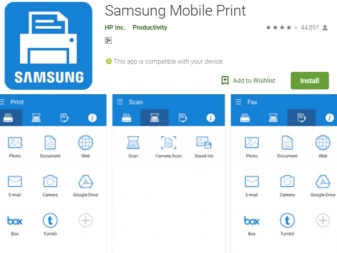
Iespējamās problēmas
Ja mēs runājam par iespējamām problēmām, kas var rasties, drukājot uz printeri no tālruņa, tad šeit mēs varam nosaukt sekojošo:
- nepareiza programmatūras konfigurācija;
- viedtālruņa nesaderība ar printeri;
- programmatūras kļūdas;
- nepareizi izvēlēts draiveris;
- slikts kabeļa un adaptera savienojums.

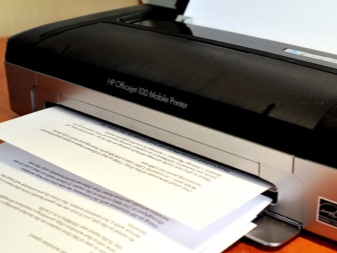
Lai novērstu aprakstītās problēmas, jums vajadzētu nekavējoties pārbaudiet printeri. Ir svarīgi pārliecināties, ka iekārta ir ieslēgta un gatava lietošanai. Tam seko pārbaudiet tintes vai pulvera daudzumu, un pārliecinieties, ka jums ir papīrs. Turklāt indikatoriem nevajadzētu iedegties vai mirgot: tas norāda uz kļūdu esamību.
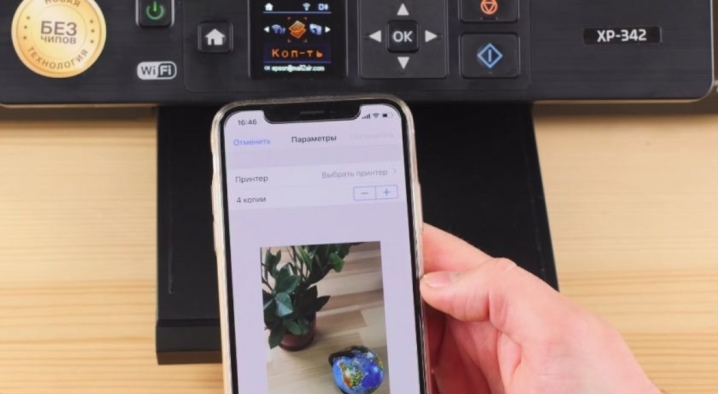
Jums arī jāpārliecinās, vai viedtālrunis un printeris ir savienoti ar vienu tīklu. Pārbaudiet, vai drukas ierīce atbalsta bezvadu drukāšanu.

Lai novērstu problēmu, jums ir nepieciešams Pārlādēt visas ierīces un mēģiniet vēlreiz drukāt. Pārliecinieties, vai attālums starp ierīcēm nepārsniedz ierobežojumu. Parasti mēs runājam par rādītāju 22 metri betona ēkai ar starpsienām. Ja attālums ir lielāks, ierīces viena otru nenoteiks.
Tas nebūs lieki un atjauniniet ierīces programmaparatūru uz jaunākajām versijām, jo novecojusi programmaparatūra diezgan bieži ir bieži sastopams noteikšanas problēmu cēlonis. Ja drukājat, izmantojot USB, pārbaudiet, vai kabelis nav deformējies. OTG adaptera pārbaude un apkopeja lieto. Gadās arī, ka dažos gadījumos drukāšanas ierīce var būt nesaderīga ar pašu viedtālruni vai Android versiju, kurā darbojas tālrunis.


Kopumā jāsaka, ka drukāšanu uz printera no telefona var veikt diezgan daudzos veidos. Galvenais ir tas, ka šo vai citu drukāšanas metodi atbalsta gan pats viedtālrunis, gan drukas ierīce. Šeit viss būs atkarīgs no konkrētajiem aprīkojuma modeļiem. Bet joprojām ir daudz veidu, tāpēc jūs varat atrast sava veida risinājumu drukāšanai no viedtālruņa ar gandrīz jebkuru ierīces konfigurāciju.

Nākamajā videoklipā jūs vizuāli iepazīsities ar drukāšanas procesu uz printeri no tālruņa.













Komentārs tika veiksmīgi nosūtīts.