Kāpēc HP printeris nedrukā un kas man jādara?

Ja biroja darbiniekam vai lietotājam, kas strādā attālināti, nav pietiekamu zināšanu daudzfunkcionālu ierīču savienošanas pārī jomā, var būt problemātiski atrisināt problēmu ar drukāšanas iestatījumiem. Lai ātri tiktu galā ar sarežģītu uzdevumu, jums vajadzētu iepazīties ar drukas ierīces norādījumiem vai izmantot interneta resursu palīdzību.
Pēc kasetnes uzpildīšanas netiek drukāta
Ja HP printeris atsakās drukāt nepieciešamo dokumentu apjomu ar atkārtoti uzpildītu kasetni, tas rada lielu lietotāja neizpratni.
Turklāt šādas situācijas nav retums, kad tintes vai lāzerprinteris spītīgi nevēlas kopēt nepieciešamo informāciju uz papīra materiāliem.

Ja perifērijas ierīce nedrukā, darbības traucējumu var izraisīt vairākas aparatūras vai programmatūras kļūmes. Pirmie ietver:
- tintes, tonera trūkums kasetnē;
- vienas ierīces darbības traucējumi;
- nepareizs kabeļu savienojums;
- mehāniski bojājumi biroja aprīkojumam.
Iespējams arī, ka printera mehānisma iekšpusē iestrēdzis papīrs.

Programmatūras problēmas ietver:
- printera programmaparatūras kļūme;
- datora, klēpjdatora operētājsistēmas darbības traucējumi;
- novecojusi vai nepareizi izvēlēta programmatūra;
- nepareizs nepieciešamo funkciju iestatījums datora iekšienē.
Nepieciešamā pāra trūkums tiek atrisināts dažādos veidos. Gadās, ka vienkārši jāuzmanās pārbaudiet tīkla kabeli - vai tas ir pievienots kontaktligzdai, kā arī pārliecinieties USB vadu savienojuma uzticamība un atkārtoti izveidot savienojumu... Dažos gadījumos ar to pietiek, lai biroja tehnika darbotos.
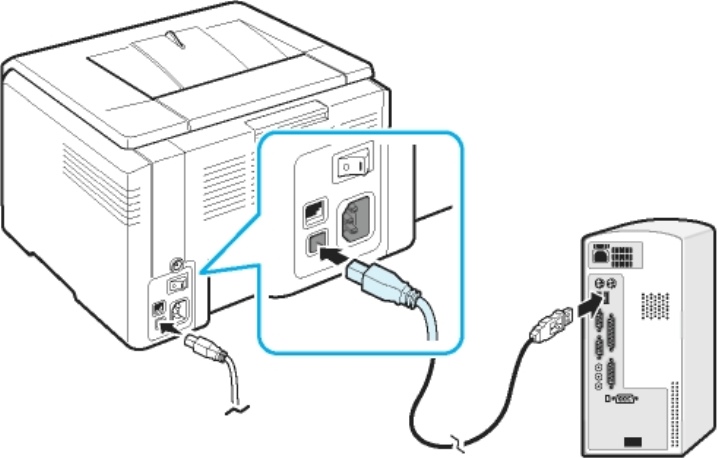
Bieži vien drukāšana nav iespējama, jo bojāta drukas galviņa. Šajā gadījumā ierīce ir jānomaina. Ja biroja tehnika parāda tukšu kārtridžu, tai jābūt uzpildiet ar tinti vai toneri, atkarībā no ierīces specifikas. Pēc nomaiņas vai uzpildīšanas printeris parasti sāk darboties.

Citu problēmu novēršana
Dažās situācijās rodas problēmas specifiskskad nepieredzējušiem lietotājiem vienkārši nav skaidrs, ko darīt. Piemēram, pēc printera instalēšanas indikators mirgo vai dators vispār neredz biroja aprīkojumu. Tas ir iespējams, ja perifērijas ierīce ir pievienota, izmantojot USB kabeli. Ja savienošana pārī tiek veikta tīklā, izmantojot Wi-Fi, var rasties citi darbības traucējumi.

Ļoti bieži perifērijas ierīces darbības traucējumus izraisa lietotu kasetņu izmantošana... Izmantojot jaunas drukas galviņas, lietotāji mēģina drukāt PDF failus un citus dokumentus uz parasta papīra. Šajā gadījumā, lai garantētu uzticamu biroja aprīkojuma darbību, ir jāizmanto oriģinālās kasetnes un palīgmateriāli.

Pārbaudiet drukas ierīces darbību no klēpjdatora vai datora ļoti vienkārši. Ja visi vadi ir pareizi pievienoti printerim, biroja aprīkojuma indikators iedegas zaļā krāsā, un datora teknē tiek parādīta raksturīga ikona, tad savienošana pārī ir iestatīta. Lietotājam tagad ir jāizdrukā testa lapa.

Ja iekārta nav gatava, jums tas jādara ar spēku instalēt programmatūru (no komplektā iekļautā diska vai atrodiet nepieciešamo draiveri internetā) un pēc instalēšanas restartējiet datoru.Izmantojiet "Vadības paneli", cilnē "Ierīces un printeri" noklikšķiniet uz "Pievienot ierīci" un atlasiet biroja aprīkojuma modeli. Varat arī izmantot "Vedņa" darbu, aktivizējot "Pievienot printeri".
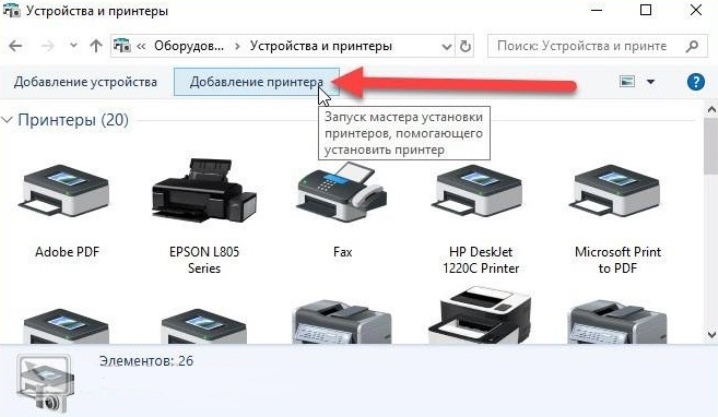
Problēmas ar savienojumu
Tas bieži notiek, kad biroja tehnikas un personālā datora savienošana pārī tiek veikta nepareizi... Ja printeris nedarbojas, no šī brīža jāsāk meklēt iespējamie darbības traucējumi.
Darbību algoritms:
- pārbaudiet sprieguma esamību tīklā un pievienojiet strāvas vadu kontaktligzdai (vēlams pārsprieguma aizsargam);
- savienojiet klēpjdatoru un drukas iekārtu, izmantojot jaunu USB kabeli vai jebkuru lietošanai piemērotu kabeli;
- atkārtoti pievienojiet abas ierīces, izmantojot USB kabeli, bet dažādos portos.

Ja kabelis un porti darbojas pareizi, teknē jāparādās biroja aprīkojuma ikonai. Varat arī pārbaudīt printera identifikāciju pēc operētājsistēmas, atverot “Ierīču pārvaldnieku”. Starp tīkla adapteru, cieto disku, peles, tastatūras apzīmējumiem ir jāatrod atbilstošā rinda.

Kad runa ir par bezvadu savienojumu, jums tas ir jādara pārbaudiet Wi-Fi tīklu un iespēja šādā veidā pārsūtīt datus. Ne katrs printera modelis nodrošina iespēju pieņemt dokumentus un attēlus drukāšanai, izmantojot iepriekš minēto metodi. Tāpēc jāņem vērā arī tik svarīga nianse.
Sīkāka informācija par biroja tehnikas iebūvēto funkcionalitāti ir norādīta instrukcijās.

Vadītāja avārija
Programmatūras radītās problēmas nav nekas neparasts. Tie ir atrodami gan jaunos, gan vecos printeru modeļos, ja dokumentu kopēšanas iestatīšana neizdodas. Cita starpā lietotājs var lejupielādēt klēpjdatorā nesaderīga programmatūra, kas neietekmēs biroja tehnikas un klēpjdatora aktivizēšanu.
Parasti tipiskas kļūmes norāda ar izsaukuma zīmi vai jautājuma zīmi.

Mūsdienu printeru modeļus dators var viegli noteikt. Ja vadu savienošana pārī ir veikta pareizi, perifērijas ierīce tiks noteikta, taču, protams, tā nedarbosies bez programmatūras. Lai iestatītu printeri un sāktu drukāšanu, jums būs jālejupielādē un jāinstalē draiveris.

Ja drukas iekārta pēc pareiza savienojuma nepiedāvāja instalēt draiveri operētājsistēmā, nepieciešamais darbs būs jāveic patstāvīgi, piespiedu kārtā. Ir 3 izplatīti veidi, kā instalēt draiveri operētājsistēmā:
- Atveriet sadaļu "Ierīču pārvaldnieks" un rindā "Printeris" atveriet peles labo pogu un atlasiet "Atjaunināt draiveri".
- Darbvirsmā ielādējiet īpašu programmatūras lejupielādes un atjaunināšanas programmu, piemēram, Driver Booster. Instalējiet datorā, palaidiet un izpildiet norādījumus.
- Atrodiet programmatūru internetā. Lai to izdarītu, pārlūkprogrammas meklēšanā ievadiet vajadzīgo vaicājumu - printera modeli, pēc tam lejupielādējiet nepieciešamo programmatūru no oficiālās vietnes.

Nepieredzējušiem lietotājiem otrā iespēja tiek uzskatīta par labāko risinājumu. Pat ja draiveris neizdodas, programmatūras atkārtota instalēšana novērsīs problēmu.... Kad viss ir gatavs, varat mēģināt izdrukāt rindā esošo dokumentu no Word.

Melnu krāsu neredz
Ja lietotājs saskaras ar tieši šādu problēmu, šajā gadījumā iespējamie iemesli var būt:
- drukas galviņa nav kārtībā;
- krāsviela ir izžuvusi sprauslās;
- krāsa korpusa iekšpusē ir sausa vai tās nav;
- kontaktu grupa ir aizsērējusi;
- Caurspīdīgā plēve nav noņemta no plāksnes (jaunās kasetnēs).

Daži drukas iekārtu modeļi nodrošina iespēja, pateicoties kurai lietotājs apzinās, ka izejmateriāli beidzas... Printeris viņu par to informēs.

Dažos gadījumos, ja tiek izmantota neoriģināla tinte, drukas iekārta var ziņot par krāsvielas trūkumu, taču tas nebloķēs funkcijas... Ja šādi ziņojumi ir garlaicīgi, jums jāatver "Biroja aprīkojuma rekvizīti", jāiet uz cilni "Porti", jāatspējo opcija "Atļaut divvirzienu datu apmaiņu" un jāturpina strādāt.

Bieži vien printeri izmanto 1-2 reizes mēnesī, lai izdrukātu 3-4 lapas, kas negatīvi ietekmē sprauslas. Kasetnē esošā tinte pakāpeniski izžūs, un var būt grūti atsākt drukāšanu. Lai efektīvi notīrītu sprauslu darba virsmu, būs jāizmanto speciāli līdzekļi, jo parastā tīrīšana nepalīdzēs.
Lai notīrītu sprauslas, kārtridžs uz dienu jāiegremdē traukā ar destilētu ūdeni, bet ar tādu nosacījumu, lai šķidrumā paliktu tikai sprauslas.


Kontaktgrupas tīrīšanai varat izmantot papīra dvieļus.

Ja printeris joprojām atsakās drukāt ar pareizu savienojumu un operētājsistēmā ir vajadzīgā draivera klātbūtne, ļoti iespējams, ka čips nav kārtībā. Šajā gadījumā jums būs jāiegādājas jauna kasetne.

Ieteikumi
Pirms HP lāzerprintera vai tintes printera aktivizēšanas tas ir rūpīgi jāveic izlasiet lietotāja rokasgrāmatu... Jums ir nepieciešams izveidot savienojumu, kā aprakstīts instrukcijās. Neizmantojiet apšaubāmas kvalitātes kabeļus, instalējiet programmatūru, kas lejupielādēta no uzticamas vietnes.

Ja kastē ir disks, draiveris ir jāielādē no šī optiskā diskdziņa. Šajā procesā jāizmanto ražotāja ieteiktie palīgmateriāli - papīrs, krāsa, toneris. Ja printeris netiek atklāts, jums ir jāizmanto operētājsistēmas iestatījumi, jo īpaši funkcija "Savienojuma vednis".
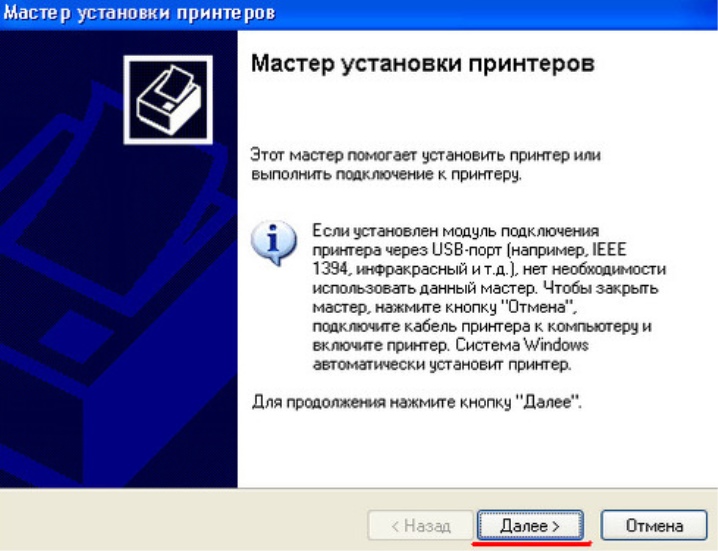
Lielāko daļu problēmu, kāpēc printeris nedrukā, var viegli atrisināt. Parasti lietotāji ar radušajām situācijām tiek galā paši - rūpīgi pārlasa biroja aprīkojuma instrukcijas, instalē nepieciešamo programmatūru, pievieno USB kabeli citam portam, veic iestatījumus operētājsistēmā, maina kasetni. Šeit nav nekā sarežģīta, un, ja jautājumam veltīsit pietiekami daudz laika, drukas ierīce noteikti darbosies.

Lai iegūtu detalizētāku pārskatu par to, kā novērst problēmas, ja HP printeris nedrukā, skatiet šo videoklipu:













Komentārs tika veiksmīgi nosūtīts.