Kā savienot austiņas ar datoru un klēpjdatoru operētājsistēmā Windows 10?

Austiņu lietošana kopā ar klēpjdatoru un datoru ir ļoti ērta un dažreiz pat nepieciešama. Ar šo piederumu jūs varat klausīties mūziku, spēlēt un skatīties filmas, netraucējot citiem mājsaimniecības locekļiem. Dažkārt austiņas ar mikrofonu ir vienkārši neaizvietojamas saziņai ar draugiem vai biznesa jautājumu risināšanai. Jebkurā gadījumā ir vērts iedziļināties austiņu savienošanas un uzstādīšanas specifikā.

Savienojums
Piederums var būt paredzēts tikai skaņas izvadei vai būt ar mikrofonu. Pēdējā iespēja ir funkcionālāka. Ir vairāki veidi, kā savienot austiņas ar Windows 10 datoru vai klēpjdatoru.
- Caur USB portu. Šie austiņu modeļi parasti ir daudzfunkcionāli, tajos ir iebūvēti pastiprinātāji un skaņas kvalitāte. Tos izmanto gan spēlēm, gan darbam, kā arī mūzikas klausīšanai ar pārsvaru zemām frekvencēm.
- Caur 3,5 mm ligzdu. Labi zināms un plaši izplatīts savienojums. Parasti austiņu kabelim ir divas izejas, viena audio izvadei un viena ieejai. Šādi darbojas austiņas un mikrofoni. Šādu piederumu var izmantot ar datoriem vai veciem klēpjdatoru modeļiem, bet mūsdienu klēpjdatoriem būs jāiegādājas adapteris, kas ļaus savienot divus kontaktdakšus vienam savienotājam.
- Caur bezvadu kanālu. Parasti tas ir Bluetooth savienojums. Šīs austiņas darbojas bezvadu režīmā un ir pēc iespējas mobilākas un ērtākas.
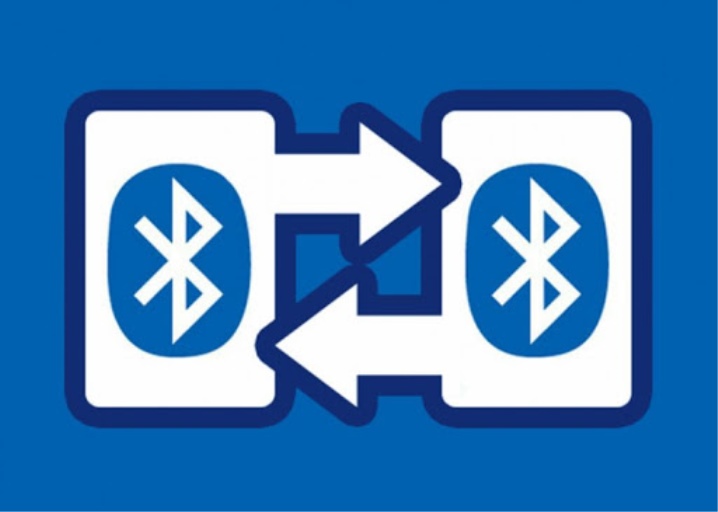
Lai pievienotu jebkuru vadu modeli, vienkārši ievietojiet spraudni piemērotā klēpjdatora vai datora portā. Datorā ieejas var atrasties gan sistēmas vienības aizmugurē, gan priekšpusē. Portatīvo datoru sānu paneļos ir pieslēgvietas.
Bluetooth austiņu pievienošanas metode.
- Aktivizējiet bezvadu savienojumu klēpjdatorā vai personālajā datorā.
- Ieslēdziet austiņas. Ievietojiet tos atklāšanas režīmā. Daži austiņu modeļi tiek automātiski iestatīti vēlamajā stāvoklī, kad tie tiek ieslēgti. Dažreiz korpusam ir īpaša atslēga, kas ļauj savienot pārī. Ir arī trešā iespēja - ir vērts turēt barošanas pogu nedaudz ilgāk nekā parasti. Precīza informācija par to ir norādīta ražotāja instrukcijās.
- Atveriet pieejamo ierīču sarakstu datorā vai klēpjdatorā. Lai to izdarītu, operētājsistēmā Windows 10 ātrās piekļuves joslā jānoklikšķina uz Bluetooth ikonas un parādītajā izvēlnē jāizvēlas "Pievienot ierīci".
- Sarakstā tiek parādīts austiņu nosaukums. Lai izveidotu savienojumu, jums vienkārši jānoklikšķina uz tā.
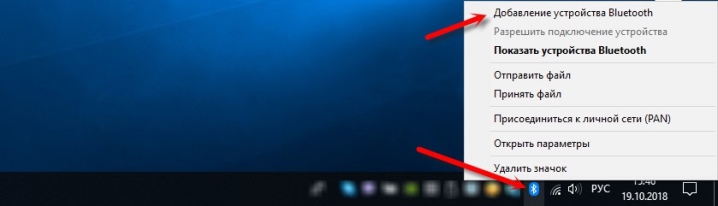
Austiņas, gan vadu, gan bezvadu, ir viegli pievienot atskaņošanas ierīcēm. Dažos gadījumos jums būs jāpārslēdzas uz šo audio izvades metodi.
Lai to izdarītu, jums jāiet uz skaņas parametriem un nolaižamajā sarakstā jāizvēlas austiņas. Turpmāk mūzika skanēs tikai caur austiņām.
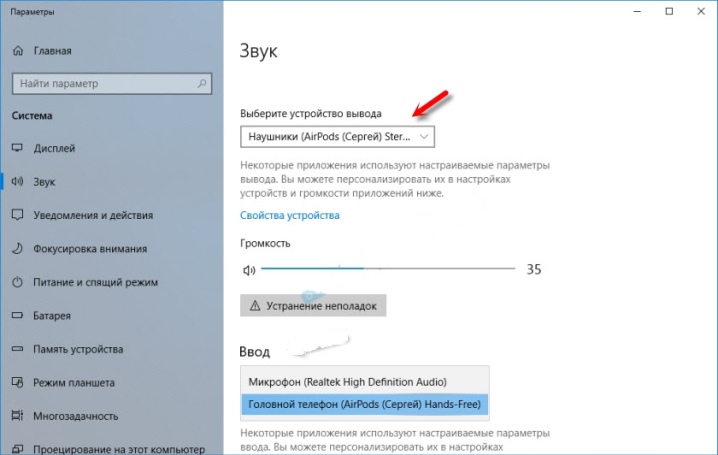
Pielāgošana
Operētājsistēmā Windows 10 parasti nav jāveic papildu darbība, lai iestatītu pareizos austiņu iestatījumus. Tomēr konfigurācija ļauj maksimāli izmantot piederumu.
Jūs varat veikt iestatījumu izmantojot skaņas kartes pārvaldības interfeisukas ir ērti datorā. Alternatīva ir sistēmas rīki, kas ir ērtāk lietojami klēpjdatorā. Audiokartes pārvaldnieks ļauj veikt precīzus pielāgojumus. Iespējas ir atkarīgas no tā, kura skaņas karte ir instalēta. Realtek HD ir diezgan populārs.
Audiokartei var būt cita programmatūra, taču darbs ar to daudz neatšķiras no aprakstītās opcijas.

Noskaņošanas algoritms.
- Atveriet "Vadības panelis".
- Iespējot lielu ikonu displeju. Izvēlnē atrodiet HD Dispatcher vai Realtek HD Dispatcher.
- Jums jāstrādā cilnē "Skaļruņi", tā tiek atvērta automātiski. Galvenais parametrs ir līdzsvars starp abām austiņām. Tikpat svarīgi ir pielāgot atskaņošanas skaļumu. Ierobežojums palīdzēs aizsargāt jūsu dzirdi. Atvērtā loga labajā pusē ir redzami savienotāja iestatījumi, kas attiecas uz vadu austiņām. Noklikšķinot uz mapes ikonas, tiks atvērti mūsdienu klēpjdatoros instalētā hibrīda audio porta parametri.
- Cilnē Speaker Configuration varat konfigurēt opciju Telpiskā skaņa. Īpaši labi ir izmantot šādus parametrus, ja austiņas ir pilna izmēra ar slēgta tipa akustiku.
- Cilnē Skaņas efekti ir ietverti klātbūtnes efektu iestatījumi. Tur jūs varat izmantot ekvalaizeru manuāli vai izmantojot iepriekš iestatītus iestatījumus.
- Mūzikas mīļotājiem vajadzētu apskatīt cilni "Standarta formāts". Šeit jūs varat iestatīt diskretizācijas frekvenci un skaņas dziļumu. Ideālā vērtība tiek uzskatīta par 24 bitiem un 48000 Hz. Tiesa, ne visas austiņas šādus parametrus atveido vienlīdz labi un adekvāti. Ja pēc parametru maiņas nepamanāt lielu atšķirību, varat iestatīt zemākas vērtības, lai ietaupītu datora vai klēpjdatora resursus.
- Pēdējā cilne atšķiras atkarībā no ierīces modeļa. Tātad var prezentēt konkrētas ražotāja tehnoloģijas.
- Lai saglabātu visus parametrus, noklikšķiniet uz "OK". Dažos gadījumos jums būs jārestartē ierīce.
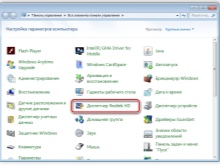
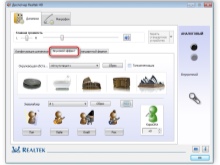
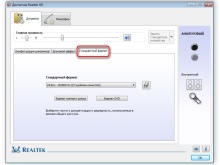
Izmantojot sistēmu, var veikt vienkāršāku iestatījumu programmu "Skaņa" vai izmantojot šādu cilni sadaļā "Parametri".
Konfigurācija, izmantojot vadības paneli.
- Pēc austiņu pievienošanas atveriet sadaļu "Skaņa". To var atrast, izmantojot vadības paneli.
- Pirmajā cilnē Atskaņošana tiek parādītas visas ierīces audio izvadei. Pēc noklusējuma ir jāizvēlas austiņas. Šo vērtību var iestatīt konteksta izvēlnē. Tas tiks atvērts, novietojot kursoru virs austiņu nosaukuma un nospiežot labo taustiņu.
- Noklikšķiniet uz ierīces ar peles kreiso pogu un dodieties uz vienumu "Properties".
- Tagad austiņas var izslēgt, pārdēvēt. Tāpat ir iespēja izvēlēties telpiskās skaņas dzinēju, kas pieejams uz mūsdienīgiem dārgiem aksesuāriem.
- Svarīgus iestatījumus var atrast sadaļā "Saistītie parametri" zem saites "Papildu ierīces rekvizīti". Cilnē "Līmeņi" varat regulēt skaļumu, "Balance" - izvadi uz kreiso un labo austiņu.
- Pēc tam varat doties uz cilni "Uzlabojumi" uz sadaļu "Papildu". Šeit tiek iestatīts skaņas bitums un frekvence.
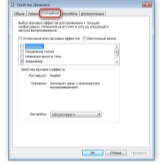
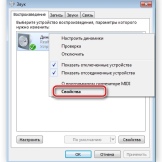
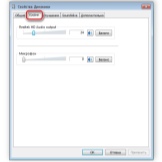
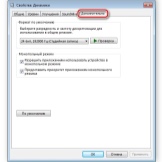
Kā izvēlēties režīmu?
Iestatīšana pēc aprakstītajiem principiem ir pietiekama, ja Windows 10 datoram vai klēpjdatoram ir vienkārša skaņas karte ar standarta draiveriem. Ja ierīce ir uzlabota, jums vajadzētu izmantot patentēta lietderība... Tātad dažās skaņas kartēs jums papildus jāizvēlas atskaņošanas režīms. Patentētajā programmatūrā pārslēdzieties uz austiņām, pretējā gadījumā tajās nebūs skaņas.
Ir obligāti jāveic šāds slēdzis.... Tas tieši ietekmē iekārtas veiktspēju. Ja paskatās sīkāk, tad šāda vajadzība rodas tāpēc, ka austiņām ir noteikta pretestība, parasti diapazonā no 16-300 omi vai vairāk. Skaņas kartei ir jāpiegādā signāls piederumam ar atšķirīgu strāvas stiprumu atkarībā no šī parametra.
Atskaņošanas režīma izvēle ir svarīga skaņas kvalitātei.

Iespējamās problēmas
Visizplatītākā austiņu problēma Windows 10 datoros vai klēpjdatoros ir skaņas trūkuma gadījumā. Lai sāktu, varat ar peles labo pogu noklikšķināt uz skaļruņa ikonas teknē un izvēlnē atlasīt "Skaņas problēmu novēršana". Dažreiz tas palīdz, un sistēma pati novērš problēmu.Dažos gadījumos problēma netiek atrisināta un ir nepieciešama papildu darbība.
Pirmais solis ir pārbaudiet vadītāju. Operētājsistēmā Windows 10 tas ir diezgan vienkārši.
- Atveriet sadaļu "Ierīču pārvaldnieks".
- Ja austiņu nosaukums ir rakstīts dzeltenā krāsā vai ir izsaukuma zīmes ikona, tad nav draivera vai sistēma neatpazina skaņas karti.
- Lai novērstu problēmu, ierīces vai mātesplates ražotāja oficiālajā vietnē jāatrod draiveris un jālejupielādē atbilstošais fails.
- Draiveris ir instalēts kā programma. Pēc tam jums vajadzētu restartēt sistēmu un pārbaudīt austiņu veiktspēju.
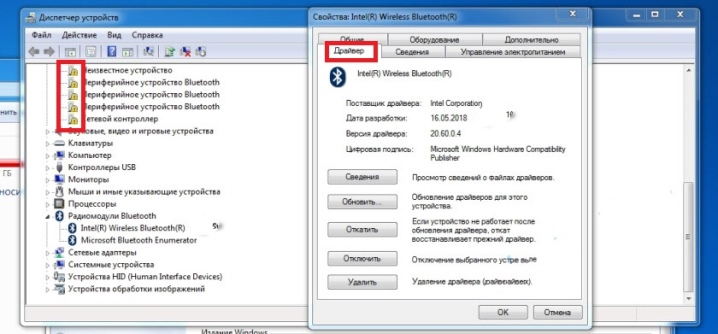
Gadās, ka draiveri operētājsistēmā Windows 10 nevar atrast. Šajā gadījumā jums ir jāatrod Windows 7 fails ar tādu pašu bitumu un jāinstalē. Arī audio var tikt zaudēts, jo atspējota skaņas karte BIOS vai atspējota Windows Audio. Pēdējais tiek aktivizēts, izmantojot sadaļu "Administrēšana".
Austiņas ir perifērijas aprīkojums... Jums jāpārliecinās, vai austiņas ir ieslēgtas, un to skaļums nav minimāls. Varat mēģināt pievienot austiņas citai ligzdai, iespējams, problēma ir tajā. Izmantojot "Vadības paneli", varat doties uz cilni "Skaņa" un pārbaudīt, vai pašā ierīcē nav problēmu. Ja nekas cits neizdodas, iespējams, ir bojātas pašas austiņas, tad jums jāsazinās ar servisa centru.
Kā atrisināt iespējamās problēmas, pievienojot austiņas, ir aprakstīts nākamajā video.













Komentārs tika veiksmīgi nosūtīts.