Kā savienot Bluetooth austiņas ar Windows 10 klēpjdatoru?

Bezvadu austiņu lietošana ir ērtāka nekā vadu austiņas. Tos būs ļoti vienkārši savienot ar moderniem klēpjdatoru modeļiem. Ir vērts atzīmēt, ka Windows 10 sistēma šajā jautājumā nepavisam nav kaprīza un lielāko daļu darba veic automātiski. Problēmas rodas ar veciem klēpjdatoru modeļiem vai izmantojot pirātisku OS. Tiesa, visas problēmas var novērst īsā laika periodā.
Savienojums
Pirms procesa uzsākšanas ir pārbaudiet iekšējā Bluetooth moduļa statusu. Lai to izdarītu, dodieties uz "Uzdevumu pārvaldnieku" un pārliecinieties, vai adapteris nav iezīmēts dzeltenā krāsā. Turklāt varat ievadīt "Properties" un nolasīt datus no cilnes "Vispārīgi". Uzraksts, piemēram, "Ierīce darbojas pareizi" ir laba zīme. Ja joprojām ir problēmas ar adapteri, savienojums būs sarežģīts.
Ir pienācis laiks aktivizēt moduli. Jums jāiet uz "Iestatījumi" un jāatver tur "Ierīces". Cita starpā var noteikt "Bluetooth un citas ierīces". Tieši tur jums vajadzētu pārvietot slīdni pozīcijā "Ieslēgts". Tādā veidā bezvadu savienojums tiek viegli aktivizēts.
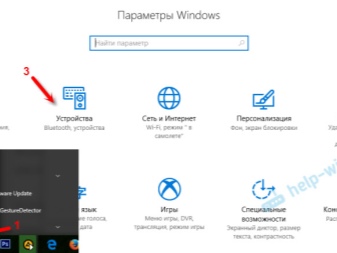
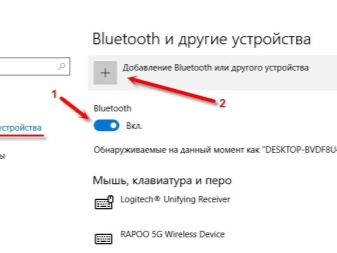
Un tagad ir pienācis laiks ķerties pie jautrās daļas. Varat savienot Bluetooth austiņas ar klēpjdatoru, kurā darbojas operētājsistēma Windows 10, saskaņā ar noteiktu algoritmu.
- Ieslēdziet austiņas. Ja nepieciešams, aktivizējiet papildu noteikšanas režīmu. Ja viss ir izdarīts pareizi, indikators mirgos.
- Klēpjdatorā noklikšķiniet uz vienuma "Pievienot Bluetooth vai citu ierīci".
- Jaunā logā atlasiet savienojuma veidu un pagaidiet, līdz ierīce parādīsies atklāto sarakstā.
- Tagad jums jānoklikšķina uz austiņu nosaukuma. Savienojums tiks izveidots automātiski.
Pēc tam jums vajadzētu turpināt austiņu pārbaudi. Ja esat apmierināts ar skaņu, varat to izmantot. Atkārtota savienojuma izveide būs vienkāršāka. Parasti austiņas parasti tiek automātiski savienotas ar klēpjdatoru. Dažos gadījumos papildu pielāgot dažus parametrus, lai uzlabotu austiņu veiktspēju.
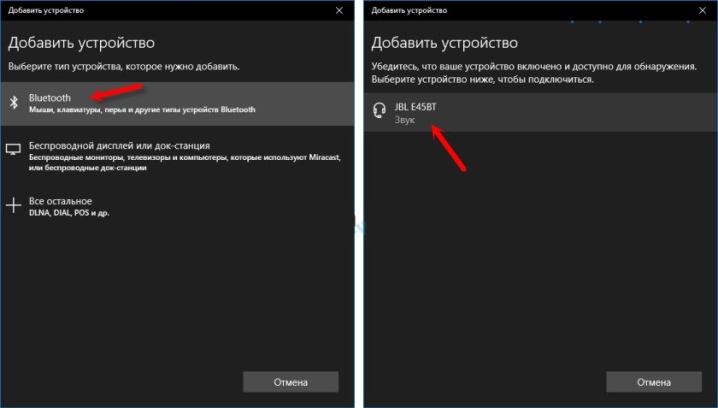
Pielāgošana
Austiņu skaņas kvalitāti var uzlabot. Turklāt tas ir jādara, lai baudītu augstākās kvalitātes audio atskaņošanu. Iestatīšana tiek veikta, izmantojot vadības paneli.
- Atveriet izvēlni Skaņa.
- Visas iespējamās ierīces audio signāla izvadīšanai ir redzamas cilnē "Atskaņošana". Šeit būtu jāveic pirmās būtiskās izmaiņas. Iestatiet austiņas kā noklusējuma ierīci. Tas ir svarīgi un veicinās automātisku austiņu pievienošanu nākotnē.
- Tagad novietojiet kursoru virs modeļa nosaukuma un noklikšķiniet ar peles kreiso pogu. Parādītajā izvēlnē atlasiet cilni "Properties".
- Šeit varat mainīt austiņu nosaukumu vai pilnībā tās izslēgt. Ja austiņas ir modernas un dārgas, tad varat izvēlēties telpiskās skaņas dzinēju.
- Dodieties uz sadaļu "Saistītie parametri". Visi svarīgie iestatījumi atrodas vienumā "Papildu ierīces rekvizīti".
- Skaļums tiek regulēts cilnē "Līmeņi". Ir vērts izvēlēties maksimāli ērtu slieksni. Tas palīdzēs aizsargāt jūsu dzirdi no negaidītiem pārspriegumiem. Sistēma vienkārši neļaus jums paaugstināt skaļuma līmeni virs norādītā.
- Cilnē "Līdzsvars" varat konfigurēt atsevišķu skaņas izvadi kreisajā un labajā austiņā. Jūs varat likt vienam spēlēt skaļāk, bet otram klusāk.
- Pēc tam sadaļā "Papildu" varat ievadīt izvēlni "Uzlabojumi". Šeit varat iestatīt reproducēšanas bitumu un bitu dziļumu. Ideālie parametri tiek uzskatīti par 24 bitiem un 48000 Hz.Ir vērts atzīmēt, ka pēc šī iestatījuma maiņas, iespējams, nedzirdēsit nekādus skaņas uzlabojumus. Tas nozīmē, ka austiņām nav tehnisko iespēju šādai reproducēšanai. Varat mainīt vērtības uz zemākām vērtībām, lai izmantotu mazāk klēpjdatora resursu.
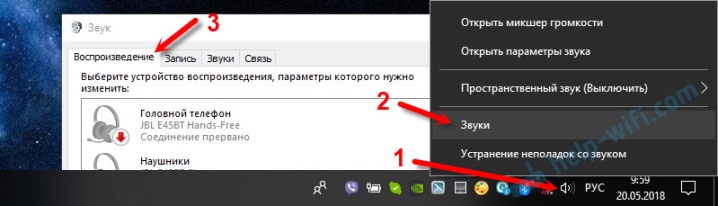
Turklāt jūs varat precīzi noregulēt skaņu, izmantojot skaņas kartes iestatījumus.
Tas nav obligāti, tas viss ir atkarīgs no bezvadu austiņu lietošanas mērķa. Šādu parametru pielāgošana ir svarīga mūzikas mīļotājiem un spēlētājiem. Visi pārējie lietotāji šajā posmā jau var baudīt atskaņošanu no jaunajām austiņām.
Iespējamās problēmas
Kā minēts iepriekš, Windows 10 ir ļoti nepretencioza un diezgan neatkarīga sistēma.... Problēmas ar viņu kopumā ir ārkārtīgi reti. Dažreiz tas joprojām nedarbojas pareizi ar bezvadu pakalpojumu. Varat izmantot papildu programmas, piemēram Bluesoleil, kas ļauj pārvaldīt savienojumus ar vienkāršāku interfeisu.
Gadās, ka austiņas ir pievienotas, bet tajās nav skaņas. Tas nozīmē, ka bija dažas konfigurācijas darbības tiek izlaistas, vai arī tas netika ražots vispār. Kā ierīci vajadzētu izvēlēties austiņas audio izvadei. Kad iestatījumi ir saglabāti, skaņa tiks nekavējoties izvadīta caur piederumu.
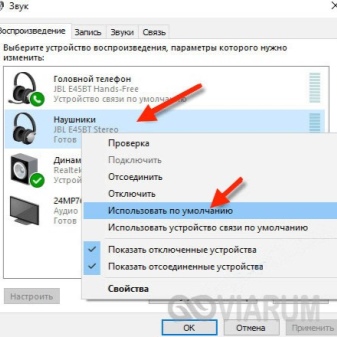
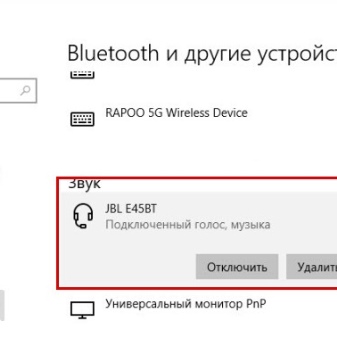
Ja Bluetooth ir stabils, bet austiņas nevar izveidot savienojumu, tam var būt vairāki iemesli. Vispirms jums ir jāpārbauda, kura ierīce rada problēmu.
- Lai sāktu, varat savienot austiņas ar citu sīkrīku. Ideālā gadījumā ir vērts mēģināt savienot klēpjdatoru ar citām bezvadu austiņām.
- Ja problēma rodas klēpjdatora modulī, ir jāinstalē ārējais adapteris.
- Problemātiskas austiņas ir vieglāk vienkārši nomainīt garantijas laikā servisa centrā.
Ja austiņas netiek atklātas, bet tās darbojas labi, tas ir loģiski pārbaudiet draiveri... Parasti, ja problēma ir tajā, tad tā tiek atklāta pat pirms savienojuma izveides Bluetooth funkcionalitātes pārbaudes posmā. Jūs varat atjaunināt draiveri automātiski vai manuāli.
Pēc tam restartējiet klēpjdatoru un pēc tam mēģiniet vēlreiz izveidot savienojumu. Visam jānotiek gludi.
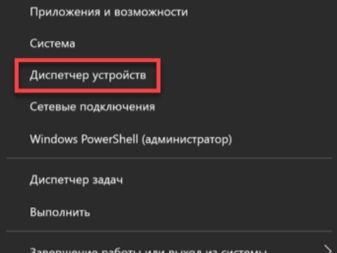
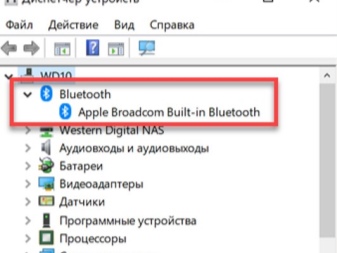
Gadās tā Kopumā klēpjdatorā nav Bluetooth moduļa. Parasti tas notiek, izmantojot vecu klēpjdatora modeli. Šajā gadījumā jums vajadzētu iegādāties ārēju adapteris. Tas izskatās kā vienkāršs USB zibatmiņas disks un ir ievietots USB portā. Iestatīšana tiek veikta automātiski. Pēc uzstādīšanas jūs varat pievienot austiņas tādā pašā veidā.
Kā savienot Bluetooth austiņas ar Windows 10 klēpjdatoru, skatiet videoklipu.













Komentārs tika veiksmīgi nosūtīts.