Kā savienot Bluetooth austiņas ar Windows 7 datoru?

Bezvadu austiņu lietošana kopā ar datoru ievērojami uzlabo lietošanas komfortu. Ja austiņas ir ar mikrofonu, tad parādās papildu iespējas. Savienojuma izveide neaizņem daudz laika, un priekšrocības ir acīmredzamas.
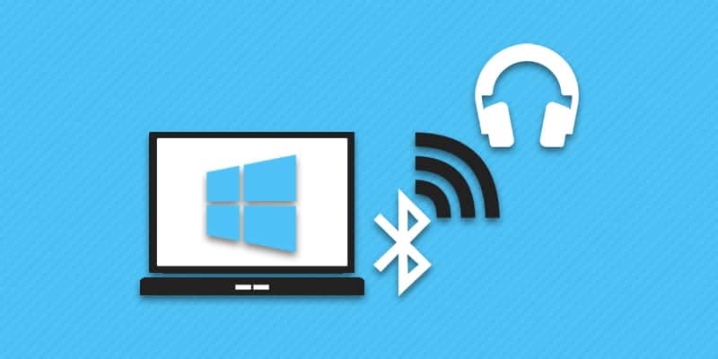
Kam tas paredzēts?
Bezvadu austiņas ļauj klausīties mūziku, spēlēt un skatīties filmas, netraucējot citiem. Ja jums ir mikrofons, varat veikt arī balss zvanus, izmantojot dažādas programmas. Bezvadu piederums neaizņem fizisku portu un neierobežo lietotāju. Sarunas laikā varat nebaidīties sapīties vados un brīvi pārvietoties pa istabu vismaz 10 metru rādiusā no datora.
Pilnvērtīgas austiņas Skype saziņai būs jākonfigurē tālāk. Ir diezgan ērti izmantot bezvadu piederumu kopā ar šo programmu.


Apskatīsim iestatīšanas procedūru.
- Palaidiet Skype programmu.
- Dodieties uz lietojumprogrammas iestatījumiem. Pogas atrašanās vieta ir atšķirīga atkarībā no programmas versijas, taču to vienmēr ir viegli atrast.
- Atveriet cilni "Skaņa un video". Apakšpunktā "Mikrofons" jānorāda bezvadu ierīce.
- Ja ir cilne "Sakaru ierīce pēc noklusējuma", tad jums ir jānoklikšķina uz tās ar peli un jāizvēlas Bluetooth austiņas. Kad austiņas ir pievienotas, programma tās automātiski atpazīs un izmantos audio signāla ievadīšanai un izvadīšanai.

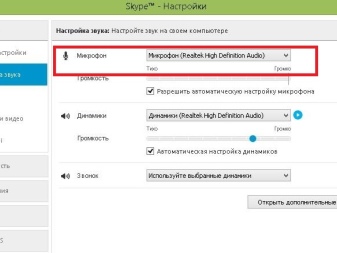
Savienojuma instrukcijas
Pirms pirmās lietošanas reizes, savienojiet pārī ierīces — Bluetooth austiņas un datoru ar operētājsistēmu Windows 7. To var izdarīt, veicot dažas darbības.
- Atveriet "Vadības panelis". Lai to izdarītu, varat izsaukt komandrindu un brīvajā laukā ievadīt vārda vadīklu. Pēc tam jums jānoklikšķina uz "OK" vai tastatūras taustiņa Enter.
- Atlasiet opciju "Aparatūra un skaņa", pēc tam noklikšķiniet uz vienuma "Pievienot ierīces".
- Ieslēdziet austiņas. Ja nepieciešams, aktivizējiet uz tiem noteikšanas režīmu. Pagaidiet nedaudz, kamēr dators nosaka bezvadu austiņas.
- Pieejamo ierīču sarakstā noklikšķiniet uz austiņu nosaukuma. Noklikšķiniet uz pogas "Nākamais".
- Ja iespējams, jums vajadzētu ieslēgt interneta savienojumu. Tas ļaus sistēmai atrast austiņu draiveri.
- Pēc visu nepieciešamo komponentu instalēšanas varat pārbaudīt skaņu.
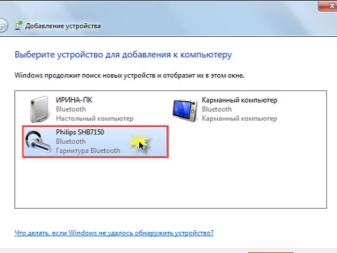
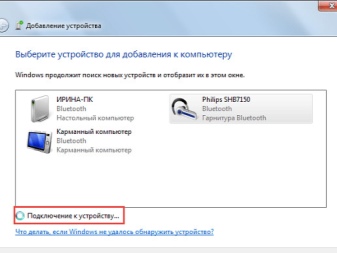
Atkārtota savienojuma izveide ir daudz vienkāršāka. Datorsistēma austiņas uztvers kā "Sapārots". Turpmākajos savienojumos jums vienkārši jāieiet šajā izvēlnē un jānoklikšķina uz pogas "Savienot". Dažos gadījumos jums papildus jāiestata austiņas kā noklusējuma audio izvades ierīce.
Daudziem datoriem nav Bluetooth moduļa. Šajā gadījumā jums ir jāiegādājas ārējais adapteris. Ārēji tā izskatās kā parasta zibatmiņas karte.

Vienkāršas darbības palīdzēs jums instalēt un konfigurēt Bluetooth adapteri.
- Ieslēdziet austiņas. Ievietojiet jaunu ierīci USB portā.
- Dodieties uz "Vadības panelis" un atlasiet lielu ikonu displeju. Dodieties uz vienumu "Ierīces un printeri".
- Operētājsistēmā Windows 7 tiks parādītas visas pievienotās ierīces. Starp tiem būs Bluetooth adapteris. Ja ir disks ar modemu, tad no tā jāinstalē nepieciešamie draiveri. Rezultātā tiks parādīts paziņojums, ka sistēma ir pievienojusi ierīci.
- Atliek diezgan daudz pielāgot jaunā modema darbību. Logā "Ierīces un printeri" noklikšķiniet uz adaptera nosaukuma un konteksta izvēlnē atlasiet "Bluetooth darbības".
- Sistēma pati atradīs vajadzīgo pakalpojumu. Tālāk jums vajadzētu noklikšķināt uz pogas "Klausīties mūziku".

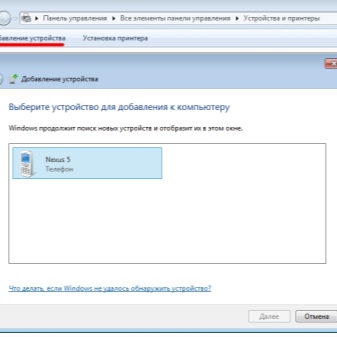
Iespējamās problēmas
Ne vienmēr ir iespējams pirmo reizi pievienot bezvadu austiņas. Gadās, ka Bluetooth neparādās uzdevumu pārvaldniekā. Parasti tas ir saistīts ar faktu, ka datoram ir nepareizi adaptera draiveri. Jums tie vienkārši jāinstalē no jauna. Pēc tam Bluetooth sāks darboties pareizi.
Gadās, ka bezvadu savienojums datorā darbojas pareizi, bet austiņas joprojām nevar izveidot savienojumu. Problēma varētu būt ar abām ierīcēm. Izpildiet tālāk sniegtos norādījumus.
- Restartējiet austiņas un datoru. Izslēdzot, sistēma izdzēš uzkrātās kļūdas. Iespējams, ka tas, kurš neļāva izveidot savienojumu, pazudīs šādā veidā.
- Pievienojiet austiņas citam sīkrīkam. Tādā veidā jūs varat pārbaudīt to veiktspēju.
- Pievienojiet datoram citu piederumu. Mērķis ir tāds pats kā iepriekšējā punktā.
- Atjauniniet Bluetooth un mātesplates draiverus.


Ja savienojuma laikā dators avarē, tas var izraisīt nestabilu adaptera darbību vai tā avārijas izslēgšanu. Jums ir jārestartē dators. Un arī šādā situācijā var rasties programmatūras kļūme. Jums jāmēģina pārinstalēt vai vienkārši atjaunināt draiveri.
Austiņas jau ir pievienotas, un šķiet, ka nekas neliecina par labu. A joprojām nav skaņas. Lai cik banāli, bet vispirms ir vērts pārbaudīt skaļuma līmeni sistēmā un pašās austiņās. Atveriet mikseri paplātē un pārliecinieties, vai skan austiņas.
Iespējams, ka lietotājs vienkārši aizmirsa pārslēgt noklusējuma audio izvades ierīci.

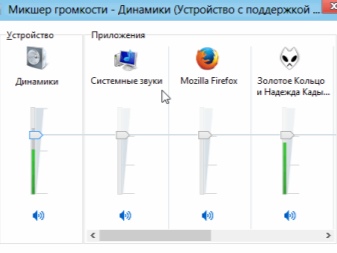
Austiņas var nebūt savienotas ar datoru, ja tās jau ir savienotas pārī ar citu ierīci... Vispirms tos vajadzētu atvienot no visiem sīkrīkiem un tikai pēc tam savienot ar datoru. Ja austiņas vienkārši netiek atklātas, iespējams, lietotājs aizmirsa tās ieslēgt. Dažos modeļos vispār ir jānospiež atsevišķs taustiņš, lai aktivizētu noteikšanas režīmu.
Gadās tā Bluetooth ir ieslēgts, austiņas ir ieslēgtas, un pat iepriekšējais savienojums ir pārtraukts. Bet dators joprojām neatrod austiņas. Šajā gadījumā jums vienkārši jārestartē austiņas. Tas "aizmirsīs" iepriekšējo savienošanu pārī un parādīsies pieejamo ierīču sarakstā.

Ir vēl viena interesanta situācija - Windows 7 nevar atrast ierīcei piemērotus draiverus. Šajā gadījumā meklēšana būs jāveic manuāli. Ar šo operētājsistēmu tas notiek bieži, tā pat netiek uzskatīta par neveiksmi savā darbā. Varat arī atjaunināt radio moduļa draiveri.
Dažreiz sistēma nodrošina iespēju savienot bezvadu ierīces, bet pati Bluetooth funkcija nav. Tas nozīmē, ka nav fiziska moduļa. Lai atrisinātu problēmu, jums vajadzētu iegūt Bluetooth adapteri.
Šī ārējā ierīce tiek pievienota portam un aizstāj iekšējo moduli. Sistēma pieņems adapteri un mierīgi ļaus pieslēgt austiņas.

Informāciju par to, kā savienot Bluetooth austiņas ar Windows 7 datoru, skatiet tālāk.













Komentārs tika veiksmīgi nosūtīts.